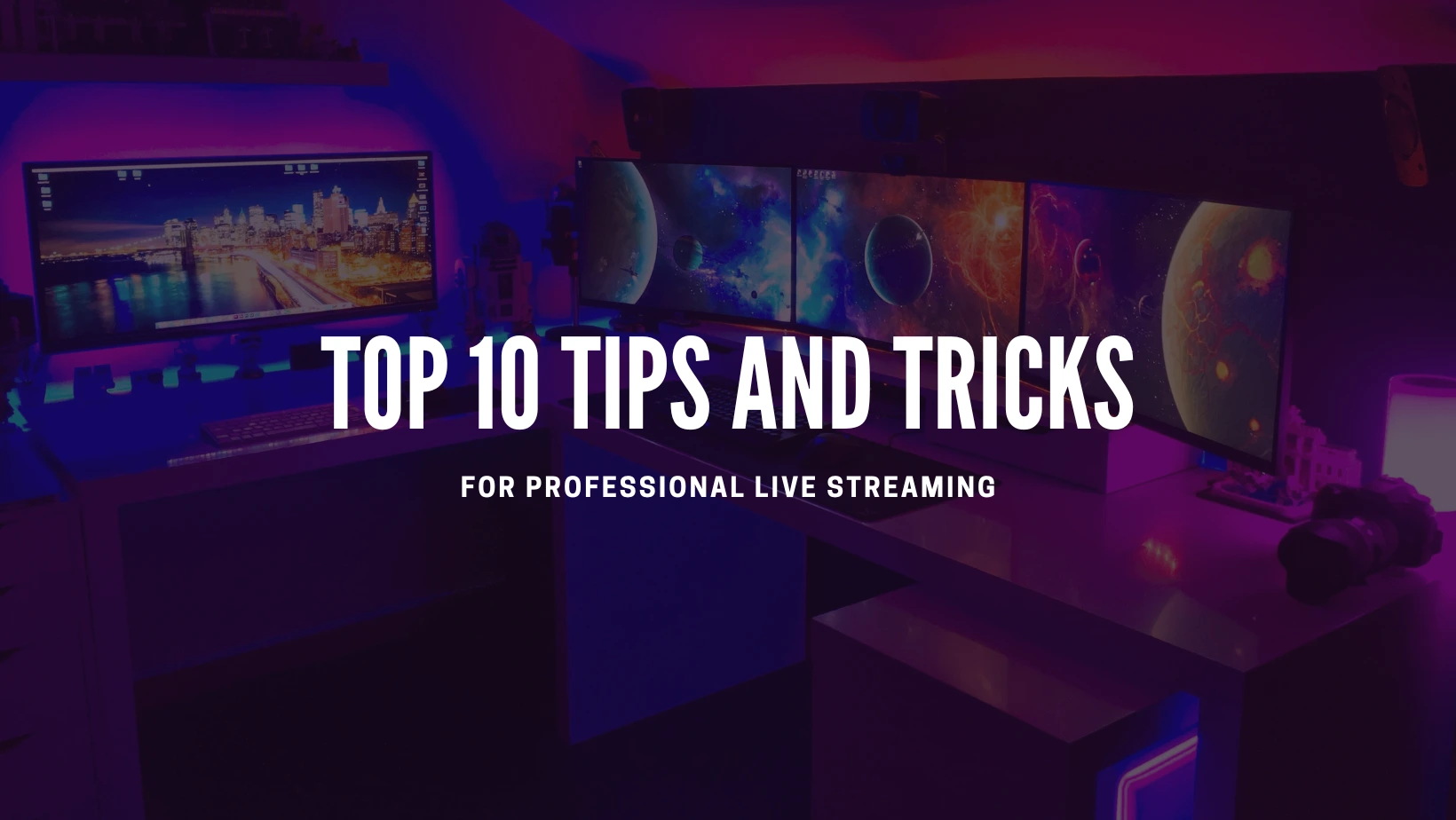OBS Studio: From Beginner to Pro
What is OBS Studio?
OBS Studio, short for Open Broadcaster Software Studio, is a powerful and versatile software tool designed for content creators who want to broadcast their streams professionally. OBS Studio is known for its robust features and customization options, making it the go-to choice for streamers across the globe.
Why should you use OBS Studio for your broadcasts?
OBS Studio offers a multitude of benefits that make it ideal for any streamer looking to up their game. Firstly, it is a free and open-source software, making it accessible to everyone. Additionally, OBS Studio gives you unparalleled flexibility in terms of customization, allowing you to create unique and captivating content that speaks to your audience. The software’s user-friendly interface and extensive documentation also ensure that both beginners and experienced streamers can quickly grasp its functionalities.
Understanding the basics: Key Features and Benefits
OBS Studio is packed with features that make it a favorite among professional streamers. Some of its key features include real-time video and audio capturing, scene composition, live streaming, and video recording capabilities. Its intuitive interface, multi-platform compatibility, and powerful plugin ecosystem ensure that you have the tools necessary to create stunning and engaging streams.
Setting up OBS Studio
Downloading and installing OBS Studio
Getting started with OBS Studio is a straightforward process. Simply head to the OBS Studio’s website (www.obsstudio.net) and download the latest version suitable for your operating system. Once downloaded, run the installer and follow the step-by-step instructions to complete the installation.
Configuring your broadcast settings
To ensure optimal performance during your streams, it’s essential to configure your broadcast settings properly. OBS Studio offers various options to customize your stream, including stream resolution and bitrate, audio settings, and video sources and overlays.
Choosing the optimal stream resolution and bitrate:
- Select a resolution that strikes a balance between visual quality and the capabilities of your internet connection.
- Adjust the bitrate to match your internet upload speed for smooth streaming. Selecting the appropriate audio settings:
- Configure the audio devices for capturing your microphone, desktop audio, and any additional external sources.
- Adjust audio levels to maintain a clear and balanced mix during your streams. Configuring video sources and overlays:
- Add and position video sources such as cameras, screens, or specific applications.
- Overlay graphics and text elements to enhance the visual appeal of your content.
Mastering Scene Creation
Understanding scenes and their importance
Scenes serve as the foundation for your broadcast setup in OBS Studio. A scene is a collection of various sources, such as video feeds, overlays, and audio inputs, that can be displayed or hidden with a single click. Mastering scene creation allows you to seamlessly transition between different content layouts and maintains a polished and professional stream.
Creating and organizing scenes for a professional setup
To create a scene, click on the “+” button in the Scenes section of OBS Studio and give it a meaningful name. Once created, you can start adding sources to the scene by clicking on the “+” button in the Sources section. Arrange and resize your sources as desired to achieve the desired composition. Organizing scenes into logical categories through the use of folders can help you efficiently manage complex setups and streamline your broadcasting process.
Utilizing scene transitions effectively
Scene transitions play a crucial role in maintaining engagement and enhancing the visual appeal of your streams. OBS Studio offers a wide range of transition options, such as cut, fade, slide, and stinger transitions. Experiment with different transitions to find the ones that best suit your content and create smooth and professional scene switches.
Advanced Video and Audio Configuration
Optimizing video settings for smooth streams
Achieving a seamless streaming experience relies on optimizing your video settings. Consider the following tips to deliver high-quality video output:
Set the appropriate canvas resolution to match your desired output format. Adjust the video encoding options to balance quality and performance. Explore hardware acceleration options to offload processing tasks and improve performance.
Enhancing audio quality and clear communication
Clear and crisp audio is vital for engaging streams. To enhance audio quality in OBS Studio:
Configure microphone settings to capture your voice accurately. Apply audio filters, such as noise suppression and equalization, to reduce background noise and enhance the audio clarity. Examine advanced audio settings to fine-tune audio routing and ensure proper channel separation.
Syncing external audio sources with video
In certain scenarios, you may need to sync external audio sources, such as musical instruments or additional microphones, with your video feed. OBS Studio provides flexible controls to adjust audio delay or implement separate audio syncing techniques to achieve accurate synchronization.
Waves Plugins can help you to Enhance Audio Quality in OBS Studio
Captivating Your Audience with Stream Elements
Adding overlays, alerts, and widgets for engaging visuals
Stream elements, such as overlays, alerts, and widgets, can significantly elevate the visual appeal of your broadcasts. Consider the following techniques to captivate your audience:
Design and add custom overlays to create a unique visual identity. Employ alert systems for follower notifications, subscription alerts, or donation alerts. Utilize widgets to display real-time data, such as chat messages, stream events, and social media feeds.
Exploring the power of animated graphics
Animated graphics introduce visual dynamism to your streams. OBS Studio supports the integration of animated images, GIFs, and videos, allowing you to enhance the viewer experience by showcasing captivating animations during transitions or special events.
Utilizing OBS Studio plugins for additional functionality
Harnessing the power of OBS Studio’s extensive plugin ecosystem opens up a world of possibilities. Plugins provide additional functionality, ranging from dynamic overlays to audio visualizers, and offer the flexibility to tailor OBS Studio to your specific needs. Explore the available plugins and experiment with different combinations to enhance your broadcasting capabilities.
Download OBS Studio Now!
Streamlining Production with Studio Mode
Understanding Studio Mode and its benefits
Studio Mode is a feature in OBS Studio that allows streamers to prepare scenes without affecting the live output. Its primary benefit lies in enabling you to manage multiple scenes and transitions smoothly, ensuring a seamless broadcasting experience for your audience.
Setting up scenes and transitions in Studio Mode
To utilize Studio Mode effectively, create and arrange scenes as you would in regular mode. Once your scenes are ready for broadcasting, activate Studio Mode by clicking the “Studio Mode” button. This mode provides a preview window, allowing you to make adjustments and transitions seamlessly, without affecting the live stream.
Simultaneously managing different scenes for professional production
The ability to manage different scenes simultaneously paves the way for professional-level production quality. Utilize Studio Mode to switch between various scenes, allowing you to engage your audience with dynamic content flow, such as picture-in-picture setups, instant replay scenes, or sponsor spotlights. Experiment with different scene combinations to find the setups that suit your unique style and content.
Optimizing Stream Quality and Performance
Adjusting video settings for optimal performance
Ensuring your stream performs smoothly requires careful consideration of video settings. To optimize stream quality and performance in OBS Studio:
Utilize a proper encoding method, such as x264 or hardware encoding, based on the capabilities of your system. Set the appropriate bitrate based on your available internet upload speed to prevent buffering or visual artifacts. Enable buffering settings and adjust buffer size to compensate for network fluctuations.
Utilizing hardware acceleration for smoother streams
Hardware acceleration utilizes the processing power of supported hardware components to offload the encoding and decoding tasks from the CPU. By leveraging hardware acceleration features available in OBS Studio, such as Quick Sync, NVENC, or AMF, you can significantly improve performance and ensure smoother streams without compromising visual quality.
Streamlining OBS Studio for low-latency broadcasting
To reduce stream latency and engage with your audience in real-time:
Configure OBS Studio to utilize ultra-low latency streaming protocols, such as RTMP or WebRTC. Optimize network settings and select the appropriate streaming server closest to your physical location. Consider disabling unnecessary overlays, effects, or plugins that may introduce additional latency.
Customizing Hotkeys and Macros for Efficiency
Configuring custom hotkeys for quick operations
Custom hotkeys allow you to execute common operations swiftly, providing a seamless broadcasting experience. Configure personalized hotkeys in OBS Studio to simplify tasks such as scene switching, muting audio, or adjusting audio levels.
Automating tasks with macros in OBS Studio
Macros offer automation capabilities in OBS Studio, enabling you to string together multiple actions into a single command. By creating custom macros, you can streamline your streaming workflow and execute complex tasks with a single click, enhancing your efficiency and productivity.
Increasing productivity with stream deck integration
Stream deck integration provides a physical interface that allows you to trigger various OBS Studio actions effortlessly. By assigning specific functions to the buttons on a stream deck, you can accelerate scene switching, adjust audio levels, trigger macros, or control transitions without navigating the OBS Studio interface actively.
Recording and Streaming Simultaneously
Understanding the benefits of recording while streaming
Simultaneously recording your streams offers several advantages, including:
Creating an archive of your broadcasts for future use or highlights. Ensuring backup recordings in case of unexpected streaming issues or platform limitations. Facilitating offline editing and post-production to enhance the quality of your content.
Configuring OBS Studio for simultaneous recording and streaming
To record and stream concurrently in OBS Studio:
Set up recording settings in OBS Studio, including output format, quality, and destination folder. Make sure your hardware can handle both tasks simultaneously without sacrificing performance. Adjust stream and recording settings to ensure optimal distribution of system resources.
Optimizing settings for high-quality recordings
To achieve high-quality recordings in OBS Studio:
Select an appropriate recording format and bitrate that matches your desired output quality. Configure video settings to maintain visual fidelity and resolutions suitable for post-production if necessary. Enable audio tracks to capture multiple audio sources separately for flexible editing options during post-production.
Advanced Stream Enhancements with Plugins
Exploring advanced plugins for enhanced stream functionality
Take your streams to the next level by exploring advanced plugins that enhance your stream’s functionality and interactivity. Consider plugins that provide features such as customizable stream controls, interactive chat overlays, augmented reality effects, or facial recognition.
Integrating chatbots for interactive viewer engagement
Chatbots serve as automated moderators and provide interactive elements to engage with your audience. By integrating chatbots with OBS Studio, you can display customized chat messages on your streams, trigger specific actions based on chat commands, or receive real-time analytics to monitor chat activity.
Leveraging plugins for multi-streaming across platforms
Expanding your reach by streaming simultaneously across multiple platforms is made possible through plugins designed for multi-streaming integration. By leveraging these plugins, you can reach a broader audience and engage with viewers on various platforms, such as Twitch, YouTube, or Facebook Live.
Troubleshooting Common OBS Studio Issues
Handling audio and video syncing problems
Audio and video syncing issues can sometimes arise during streams. To address them:
Check that the appropriate audio and video sources are properly synchronized within OBS Studio. Adjust audio delay or video sync settings in OBS Studio to compensate for any discrepancies. Ensure your hardware or capture devices are set up and functioning correctly.
Resolving streaming lag and buffering issues
Lag and buffering can frustrate viewers and impact the quality of your stream. Troubleshoot these issues by:
Ensuring your internet connection meets the recommended upload speed for your chosen streaming settings. Adjusting video bitrate and encoding settings to match your available network bandwidth. Choosing optimal server locations or switching to different streaming platforms to bypass potential network congestion.
Troubleshooting common OBS Studio error messages
OBS Studio may encounter various error messages during operation. Here are some common error messages and their potential solutions:
“Failed to initialize video“: Update your graphics drivers and ensure system compatibility. “Encoding overloaded”: Optimize stream settings or consider hardware upgrades to handle encoding demands. “Unable to start stream”: Check stream key and network settings, or switch streaming platforms if necessary.
Conclusion: Elevating Your Broadcasting Skills with OBS Studio
Recap of key OBS Studio techniques and features covered
In this article, we explored the power of OBS Studio and how it can elevate your broadcasting skills. We covered essential topics such as setting up OBS Studio, mastering scene creation, advanced video and audio configuration, captivating your audience with stream elements, streamlining production with Studio Mode, optimizing stream quality and performance, customizing hotkeys and macros for efficiency, recording and streaming simultaneously, advanced stream enhancements with plugins, troubleshooting common OBS Studio issues, and more.
Importance of practice and experimentation for mastery
Mastery of OBS Studio comes with practice and experimentation. While this article provides a comprehensive guide to getting started, the true art of broadcasting is honed through hands-on experience. Take the time to experiment with different setups, explore new features, and listen to your audience’s feedback. With dedication and perseverance, you’ll continue to refine your skills and deliver exceptional streams.
Encouragement to embark on your broadcasting journey
Embarking on your broadcasting journey with OBS Studio is an exciting and rewarding endeavor. Remember that every streamer starts somewhere, and with OBS Studio’s powerful toolset and your unique creativity, you have the potential to captivate audiences around the world. Embrace the challenge, stay true to your passion, and keep refining your craft. The world of broadcasting awaits you.
Related Guides

Waves Plugins Enhance Audio Quality in OBS Studio
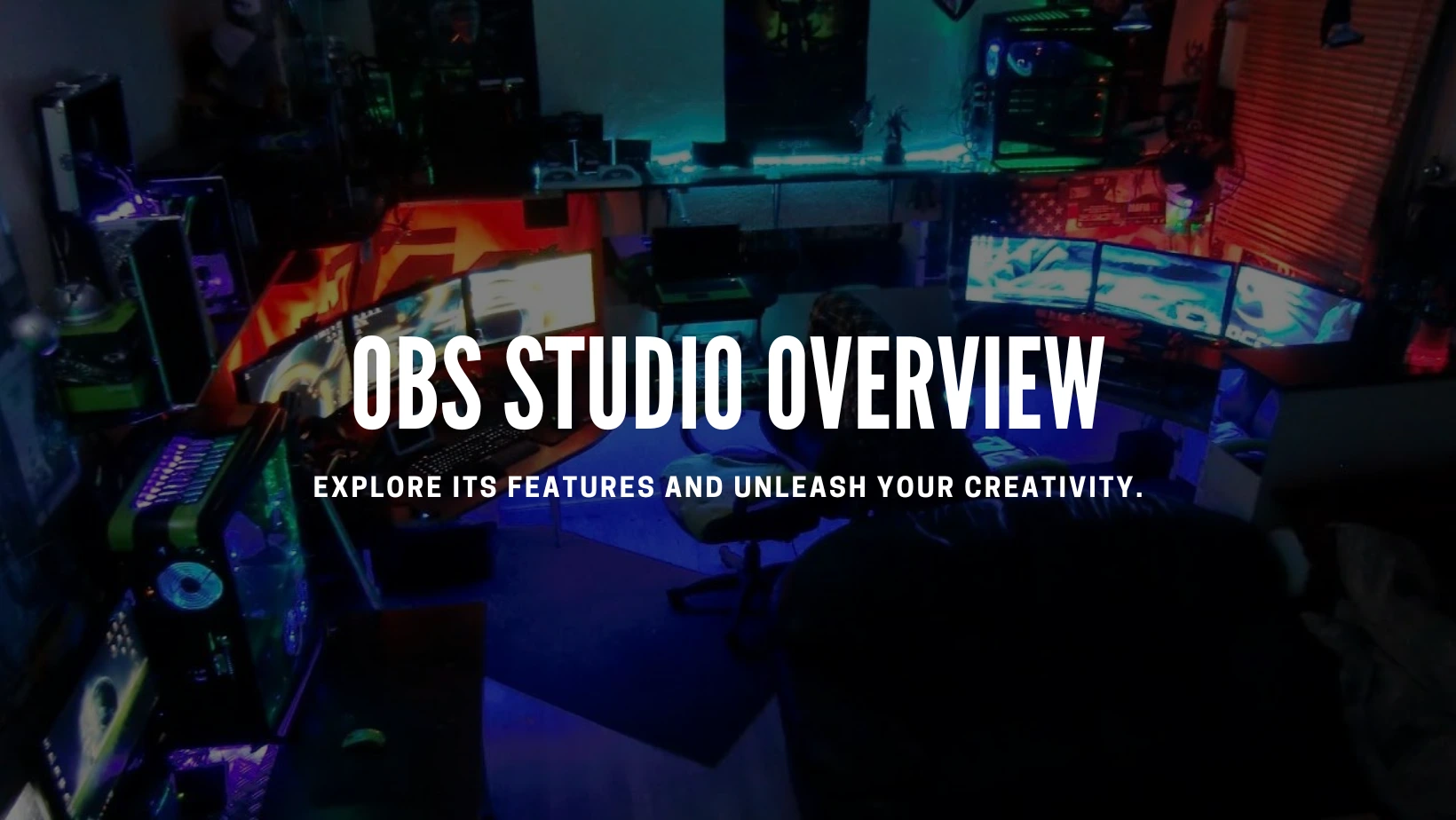
Overview of OBS Studio