Waves Plugins Enhance Audio Quality in OBS Studio
Introduction to Livestreaming and the Importance of Audio Quality
Livestreaming has experienced a remarkable surge in popularity in recent years. It allows content creators to engage with their audience in real time, offering a level of interaction and authenticity that traditional media lacks.
However, while video quality is often the focus, audio quality plays an equally crucial role in providing an immersive and enjoyable experience for viewers.
When it comes to live streams, audio quality can make or break the overall experience. Poor audio can lead to frustration and disengagement from the audience, while high-quality audio can captivate and draw them in.
Waves Plugins, renowned for their excellence in audio processing, present a remarkable solution for enhancing the audio quality in your live streams.
Understanding OBS Studio – A Powerful Livestreaming Tool
OBS Studio stands as one of the most popular live-streaming software options available, preferred by both beginners and professionals alike. Its robust feature set and user-friendly interface make it an ideal choice for content creators across various platforms.
To set up OBS Studio for live streaming, follow these steps:
- Download and install OBS Studio from the website (www.obsstudio.net/download).
- Open OBS Studio and familiarize yourself with its interface and layout, including the Scenes and Sources panes.
- Configure OBS Studio’s settings for your specific streaming platform, such as Twitch or YouTube.
- Set up your audio devices within OBS Studio, including selecting your microphone and speakers.
Configuring audio settings in OBS Studio is essential to ensure optimal audio quality. Make sure to choose the correct audio devices and adjust the volume levels accordingly, ensuring a balanced and clear audio signal.
An Introduction to Waves Plugins
Waves Plugins have achieved a prominent reputation in the audio industry for their exceptional sound quality and versatility. These plugins are audio processing software tools that can be used within OBS Studio to enhance different aspects of your live stream’s audio.
OBS Studio’s compatibility with Waves Plugins allows content creators to take advantage of professional audio processing techniques and effortlessly elevate the overall audio quality of their live streams.
Choosing the Right Waves Plugins for Livestreams
Selecting the appropriate Waves Plugins can significantly impact the audio quality of your live streams. Here are some key plugins that can enhance specific aspects of your audio:
Best Waves Plugins for noise reduction and background suppression
- X-Noise: Eliminate unwanted background noise and hiss for cleaner audio.
- WNS Noise Suppressor: Suppress ambient noise and improve clarity.
- NS1 Noise Suppressor: Focus on reducing highly uncorrelated noise and background ambience.
Enhancing vocal clarity with Waves Plugins
- Renaissance Vox: Achieve professional vocal processing, ensuring clear and intelligible speech.
- C1 Compressor: Smooth out vocal dynamics for a more consistent and balanced sound.
Adding depth and ambiance to audio with Waves Plugins
- IR-L Convolution Reverb: Apply realistic reverberation to create a sense of space in your live-stream audio.
- H-Delay: Add creative delays and echoes for a more immersive audio experience.
Choose the plugins that align with your streaming goals and the specific audio challenges you aim to address.
Installing and Setting Up Waves Plugins in OBS Studio
To harness the power of Waves Plugins within OBS Studio, follow these steps to install and integrate them seamlessly:
- Purchase and download the desired Waves Plugins from the official Waves website.(https://www.waves.com/plugins)
- Install the Waves Central application, which serves as your central hub for managing Waves Plugins.
- Launch Waves Central and log in to your Waves account.
- Follow the on-screen instructions to activate and install your purchased Waves Plugins.
- Open OBS Studio and navigate to the “Audio Mixer” section.
- Click the “+” button to add a new audio source and select “Noise Suppression” or any other desired plugin from the list.
- Adjust the settings of the plugin in the “Properties” panel to fine-tune the audio processing.
By following these steps, you can seamlessly integrate Waves Plugins into OBS Studio, unleashing their powerful audio processing capabilities for your livestreams.
Download OBS Studio Now!
Optimizing Audio using Waves Plugins in OBS Studio
Once you have Waves Plugins up and running in OBS Studio, it’s essential to optimize their settings to achieve the best possible audio quality. Here are a few techniques to consider:
Adjusting EQ and equalization for a balanced sound
- Use the REQ Graphic Equalizer plugin to shape the frequency response of your audio.
- Boost or cut specific frequencies to emphasize or reduce certain elements in your live-stream audio.
Utilizing compression and dynamics processing in Waves Plugins
- Apply the MV2 Compressor plugin to effectively control volume levels and maintain consistent audio.
- Enhance the dynamics of your voice or music by using plugins like the SSL G-Master Buss Compressor.
Applying reverb and other effects to enhance audio quality
- Experiment with adding subtle reverb using plugins such as the Abbey Road Chambers.
- Use post-processing effects like the Vitamin Sonic Enhancer to add sparkle and clarity to your livestream audio.
By employing these techniques and exploring further possibilities with Waves Plugins, you can achieve a refined and professional audio mix for your live streams.
Advanced Techniques for Livestream Audio Enhancement
For those seeking to take their audio quality to the next level, Waves Plugins offer advanced techniques that can elevate your livestream audio to new heights. Consider these possibilities:
Creating custom presets with Waves Plugins
- Experiment with various combinations of Waves Plugins and save them as presets for quick and easy access.
- Customize your audio presets based on different streaming scenarios or for individual content types.
Automating audio adjustments for consistent quality
- Use automation features within OBS Studio to streamline audio adjustments during your live streams.
- Implement changes in real-time or pre-set automated adjustments for a consistent audio experience.
Multitrack recording and routing with Waves Plugins in OBS Studio
- Utilize OBS Studio’s advanced audio capabilities to take advantage of Waves Plugins on separate audio tracks.
- Route different audio sources and apply different Waves Plugins to each track for complete control over your live-stream audio.
Exploring these advanced techniques can unlock a higher level of audio quality and customization for your livestreams, providing a truly professional listening experience.
Troubleshooting Audio Issues with Waves Plugins in OBS Studio
Livestreaming may occasionally present audio challenges that require troubleshooting. Here are some common issues you may encounter and potential solutions:
Common audio problems encountered in live-streaming
- Audio distortion or clipping: Adjust your input levels to prevent overloading and causing distortion.
- Background noise: Experiment with noise reduction plugins like the X-Noise to minimize unwanted noise.
Diagnosing and resolving audio glitches and artifacts
- Ensure that your audio drivers are up to date to prevent compatibility issues.
- Adjust buffer sizes and latency settings in OBS Studio to optimize audio performance.
Troubleshooting compatibility issues with Waves Plugins
- Double-check that your Waves Plugins are compatible with the version of OBS Studio you are using.
- Update your Waves Plugins and OBS Studio to the latest versions to ensure compatibility.
Remember to consult the official Waves Plugins and OBS Studio documentation for further troubleshooting guidance tailored to your specific setup.
Tips and Tricks for Professional Livestream Audio with Waves Plugins
To further enhance your live stream audio quality, consider implementing these tips and tricks:
Using sidechain and ducking for smoother audio transitions
- Implement sidechain techniques with plugins like C1 Compressor to automatically lower background music during spoken segments.
- Achieve a more professional and seamless audio experience by reducing potential conflicts between vocals and background audio.
Enhancing music playback for optimal soundtrack experiences
- Use Waves Plugins like the Abbey Road Vinyl or Kramer Master Tape to emulate vintage audio characteristics and enhance the music listening experience.
- Experiment with equalization and other post-processing tools to add warmth and richness to your music playback.
Incorporating virtual instruments and MIDI controllers with Waves Plugins
- Integrate virtual instruments and MIDI controllers into your live streams for dynamic and interactive performances.
- Use Waves Plugins to process and enhance the virtual instrument sounds, making them sound even more realistic and captivating.
By implementing these tips and tricks, you can add depth, realism, and professionalism to your livestream audio, captivating your audience and leaving a lasting impression.
Case Studies: Livestream Success Stories with Waves Plugins
Real-life examples of live-streamers who have successfully elevated their audio quality using Waves Plugins demonstrate their effectiveness and potential impact. Here are a few inspiring case studies:
- Streamer X: Prior to integrating Waves Plugins, Streamer X faced continuous complaints about background noise during their live streams. After implementing Waves X-Noise and NS1 Noise Suppressor, the background noise was significantly reduced, resulting in a more enjoyable listening experience for their viewers.
- Streamer Y: Seeking to enhance vocal clarity, Streamer Y utilized Waves Plugins, including Renaissance Vox and C1 Compressor. The impact was remarkable, as the plugins allowed for detailed vocal processing and ensured the audience could understand every word.
- Streamer Z: To create a more immersive and ambient livestream experience, Streamer Z explored Waves Plugins such as IR-L Convolution Reverb and H-Delay. These plugins added depth and excitement to their audio, transporting viewers into a virtual soundscape.
These case studies serve as a testament to the power of Waves Plugins in significantly improving audio quality and overall livestream experiences.
Summary: Elevating Livestreams with Waves Plugins in OBS Studio
As we wrap up the ultimate guide to elevating your live streams with Waves Plugins in OBS Studio, we hope you now understand the importance of achieving high-quality audio in your live streams. With Waves Plugins at your disposal, you can enhance your audio in ways that captivate and engage your audience, taking your live streams to new heights.
Remember to explore the different Waves Plugins available, experiment with various presets, and leverage the advanced techniques discussed. By implementing the knowledge gained from this guide, you have the opportunity to create exceptional live-stream audio that leaves a lasting impression on your viewers.
So, go ahead and delve into the world of Waves Plugins and OBS Studio, and elevate your livestreams to new audio horizons. Happy streaming!
Frequently Asked Questions(FAQ’s)
Are Waves Plugins compatible with all OBS Studio versions?
While Waves Plugins are typically compatible with most versions of OBS Studio, it’s recommended to verify compatibility on the Waves website or consult their support team for the most up-to-date information.
Can Waves Plugins be used with other live streaming software?
Yes, Waves Plugins are not limited to OBS Studio and can be used with various live streaming software, enhancing audio quality across different platforms.
How much do Waves Plugins cost and where can they be purchased?
Waves Plugins are available for purchase from the official Waves website, with prices varying depending on the specific plugin or bundle. Explore their website for detailed pricing information.
Do Waves Plugins require high-end audio equipment to function effectively?
While high-quality audio equipment can enhance the audio processing capabilities of Waves Plugins, they can still significantly improve audio quality even with standard audio setups commonly used in live-streaming.
Will using Waves Plugins in OBS Studio affect the stream's video quality?
No, Waves Plugins are dedicated to audio processing and do not impact video quality. They work seamlessly alongside OBS Studio to enhance only the audio aspects of your live streams.
Related Guides
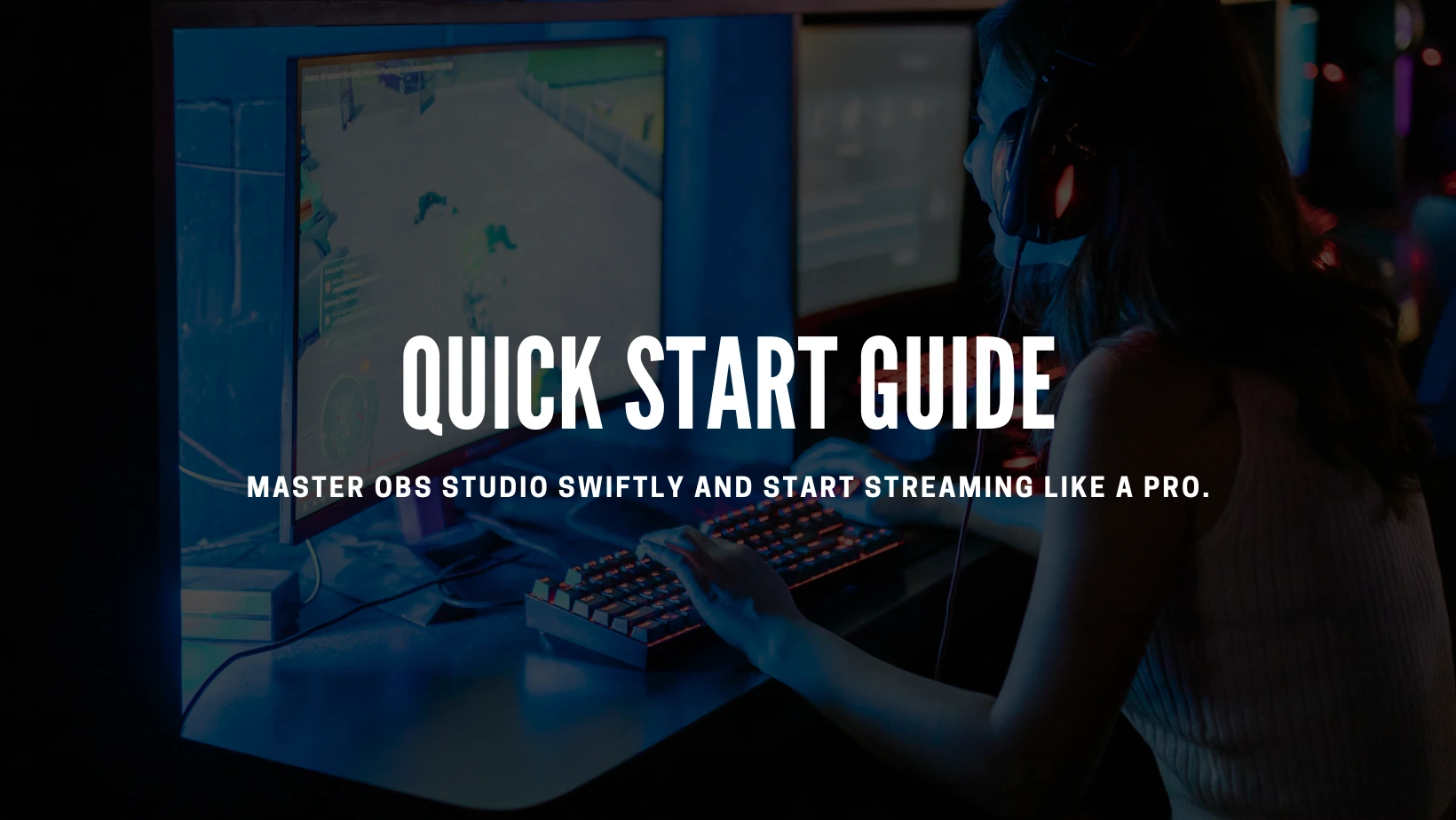
Quick Start Guide
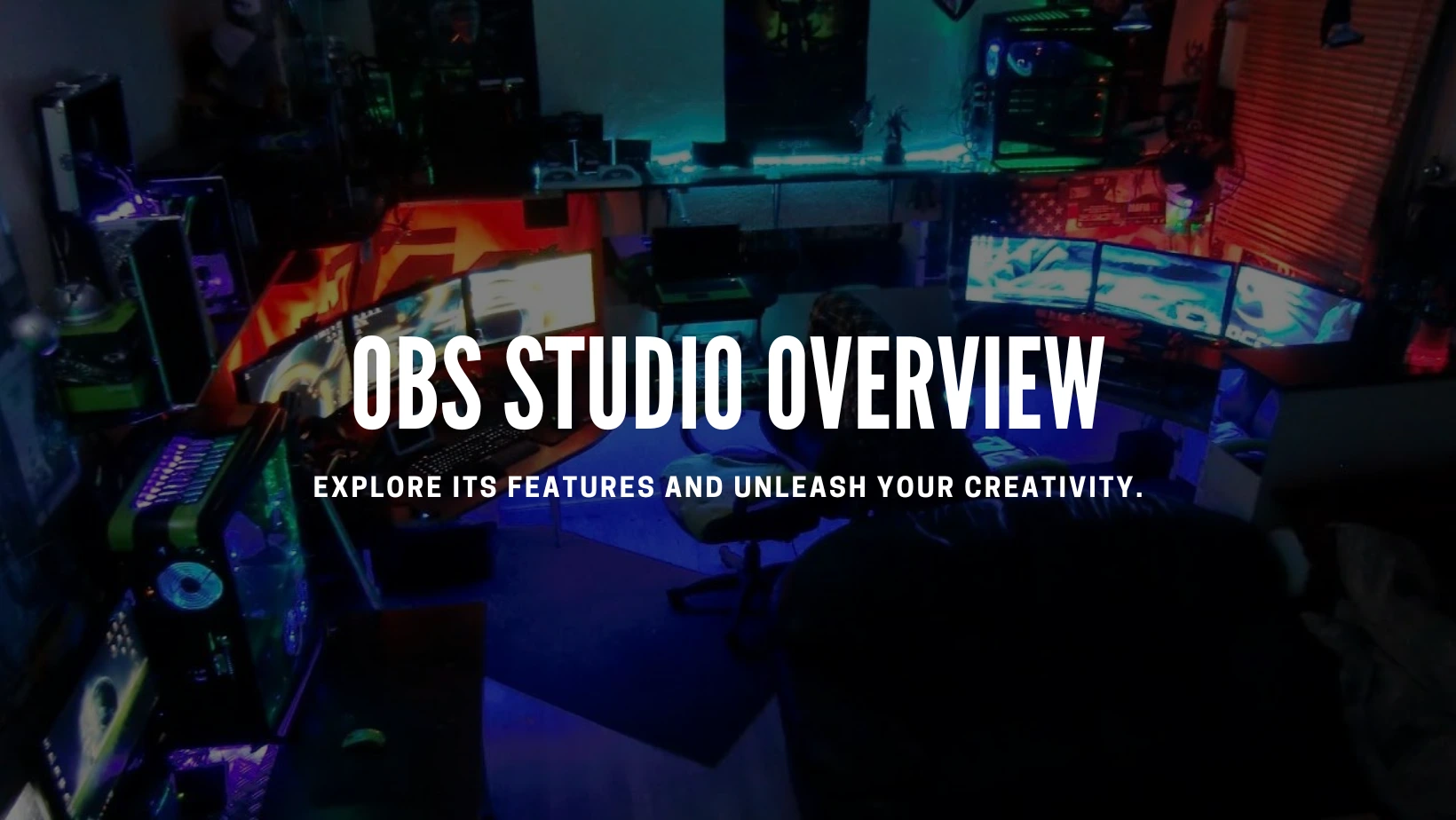
Overview of OBS Studio

