Capturing Desktop Videos with OBS Studio
Open Broadcaster Software (OBS) is a powerful, accessible, open-source tool for capturing desktop videos, live streaming on Twitch, and recording.
Whether creating tutorials, gaming content, or presentations, OBS Studio offers a user-friendly interface and a wide range of features to help you produce professional-quality videos.
This article will walk you through capturing desktop videos using OBS, from initial setup to final recording.
Step 1: Installing OBS Studio
You’ll need to download and install the software on your computer to start with OBS.
Follow these steps:
1. Visit the OBS Studio website (https://obsstudio.net/download).
2. Click on your operating system’s “Download” button (Windows, macOS, or Linux).
3. After downloading, run the installer and follow the on-screen instructions.
4. Launch OBS Studio after the installation is finished.
Step 2: Setting Up Your Scene
In OBS, a scene is a collection of sources captured and displayed in your video. To set up your scene for desktop capture, follow these steps:
1. In the main OBS window, click the “+” button in the “Scenes” box to create a new scene.
2. Give your scene a descriptive name, such as “Desktop Capture.”
3. Click the “+” button in the “Sources” box to add a new source to your scene.
4. Select “Display Capture” from the list of available sources.
5. Choose the display you want to capture (if you have multiple monitors) and click “OK.”
6. Adjust the size and position of your display capture source in the preview window if needed.
Adding Additional Sources
In addition to capturing your desktop, you may want to include other sources in your scene, such as:
1. Webcam Video: To add a webcam overlay, click on the “+” button in the “Sources” box and select “Video Capture Device.”
2. Microphone Audio: To capture your voice, click on the “+” button in the “Sources” box and select “Audio Input Capture.”
3. Window Capture: To capture a specific window (e.g., a web browser or application), click on the “+” button in the “Sources” box and select “Window Capture.”
Arrange your sources in the desired order by dragging and dropping them in the “Sources” box. Sources at the top of the list will appear in front of sources below them.
Step 3: Configuring Video and Audio Settings
Before you start recording, it’s essential to configure your video and audio settings to ensure the best quality output. To do this:
1. Click the “Settings” button in the main OBS window.
2. In the “Video” tab, set your “Base (Canvas) Resolution” and “Output (Scaled) Resolution” to match your desired video size. A common choice is 1920×1080 for full HD videos.
3. Adjust the “Downscale Filter” if you need to scale down your video for better performance or smaller file sizes.
4. In the “Output” tab, choose your desired “Output Mode” (Simple or Advanced) and configure your “Recording Path” and “Recording Format.”
5. In the “Audio” tab, select your audio devices for “Desktop Audio” and “Mic/Auxiliary Audio” if needed.
6. Adjust the volume levels for each audio source using the sliders in the “Mixer” section of the main OBS window.
Optimizing Performance
If you experience performance issues or high CPU usage while capturing your desktop, try these optimization tips:
1. Lower the “Output (Scaled) Resolution” in the “Video” settings.
2. Choose a faster “Downscale Filter,” such as “Bilinear” or “Bicubic.”
3. Reduce the “Frame Rate” in the “Video” settings to 30 FPS or lower.
4. Close unnecessary applications and browser tabs while recording.
5. Upgrade your computer hardware, especially your CPU, GPU, and RAM.
Step 4: Recording Your Desktop Video
Once your scene is set up and your settings are configured, you can start recording your desktop video. Follow these steps:
1. Click the “Start Recording” button in the main OBS window.
2. Perform the actions you want to capture on your desktop, such as demonstrating software, browsing websites, or giving a presentation.
3. After recording, click the “Stop Recording” button.
4. Your recorded video will be saved to the “Recording Path” you specified in the settings.
Pause and Resume Recording
If you need to take a break or want to record multiple segments separately, use the “Pause” and “Resume” buttons in the main OBS window. This allows you to continue recording where you left off without creating separate video files.
Step 5: Editing and Exporting Your Video
After recording your desktop video, edit it before sharing or publishing. OBS Studio does not have built-in video editing features, but you can use third-party video editing software, such as:
1. Adobe Premiere Pro
2. Final Cut Pro X
3. DaVinci Resolve
4. iMovie
5. OpenShot
When editing your video, consider the following:
1. Trimming out unnecessary sections or mistakes.
2. Adding transitions, text overlays, or graphics to enhance your content.
3. Adjusting audio levels and removing background noise.
4. Color correcting or color grading your footage.
Once you’ve finished editing, export your video in a format suitable for your intended platform or audience, such as MP4, MOV, or AVI.
Conclusion
Capturing desktop videos with OBS Studio is a straightforward process that can help you create engaging, professional-quality content for various purposes. Following the steps outlined in this guide, you can set up your scene, configure your settings, record your desktop, and edit your video for the best possible results.
Remember to experiment with different sources, optimize your performance settings, and continually refine your recording and editing techniques to improve the quality of your desktop videos over time. With practice and dedication, you can produce exceptional content that informs, inspires, and entertains your audience.
Related Guides

Understanding Sources in OBS Studio
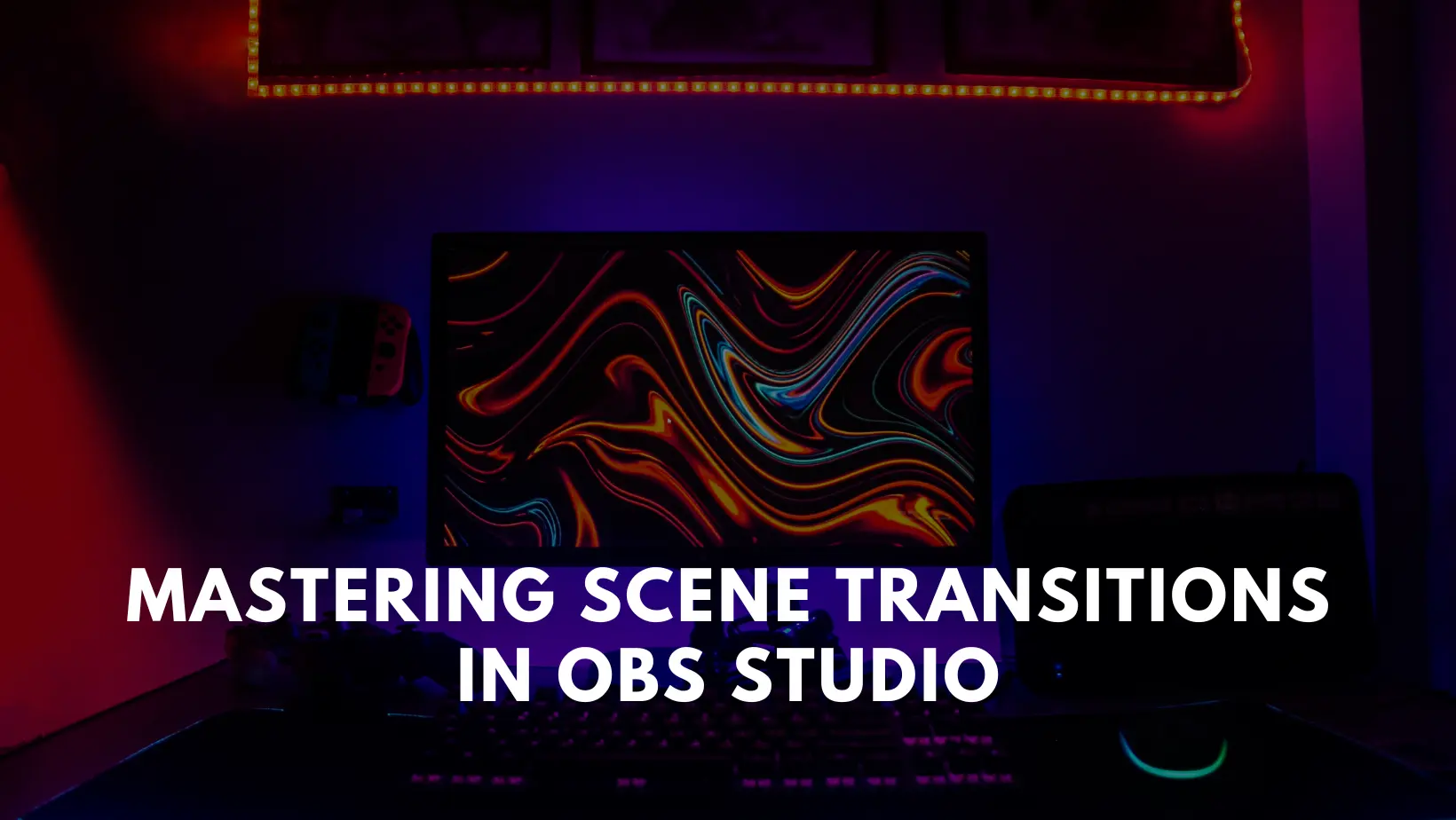
Mastering Scene Transitions in OBS Studio

