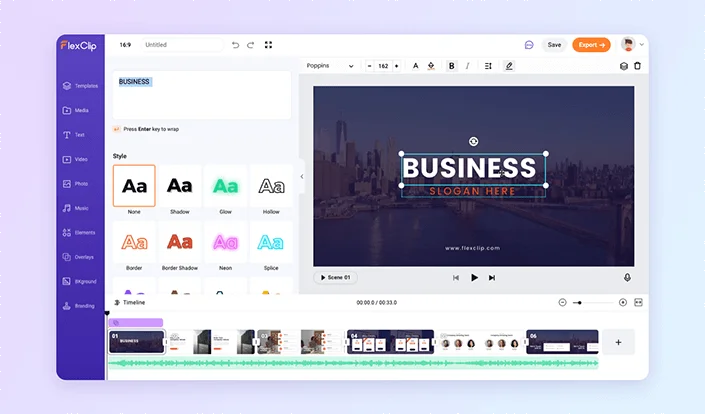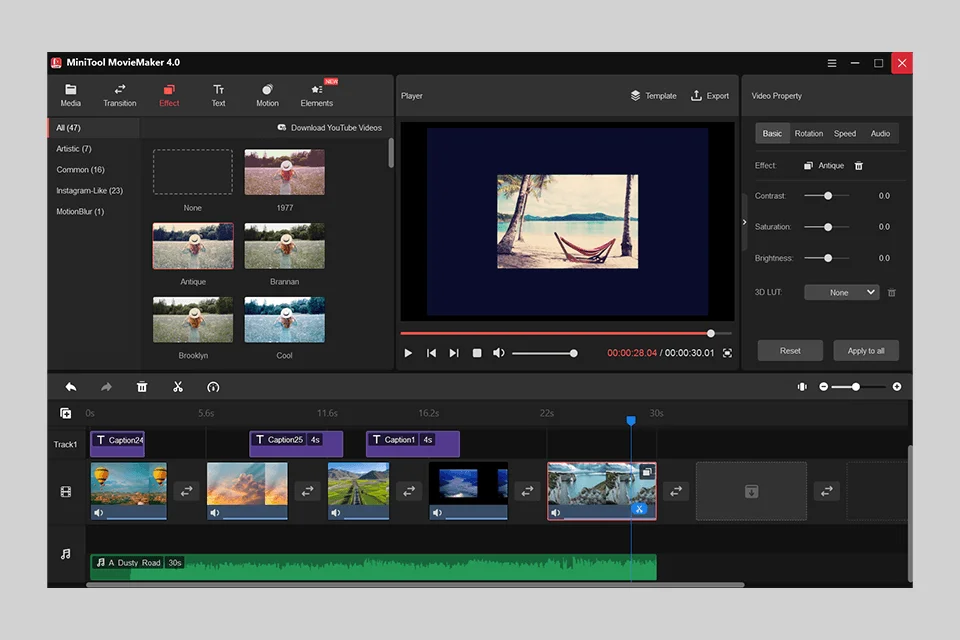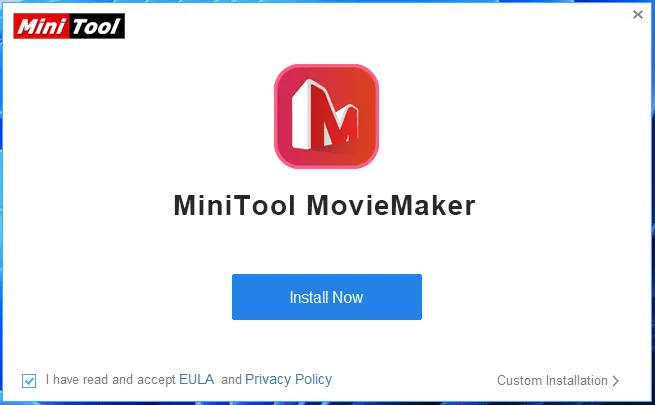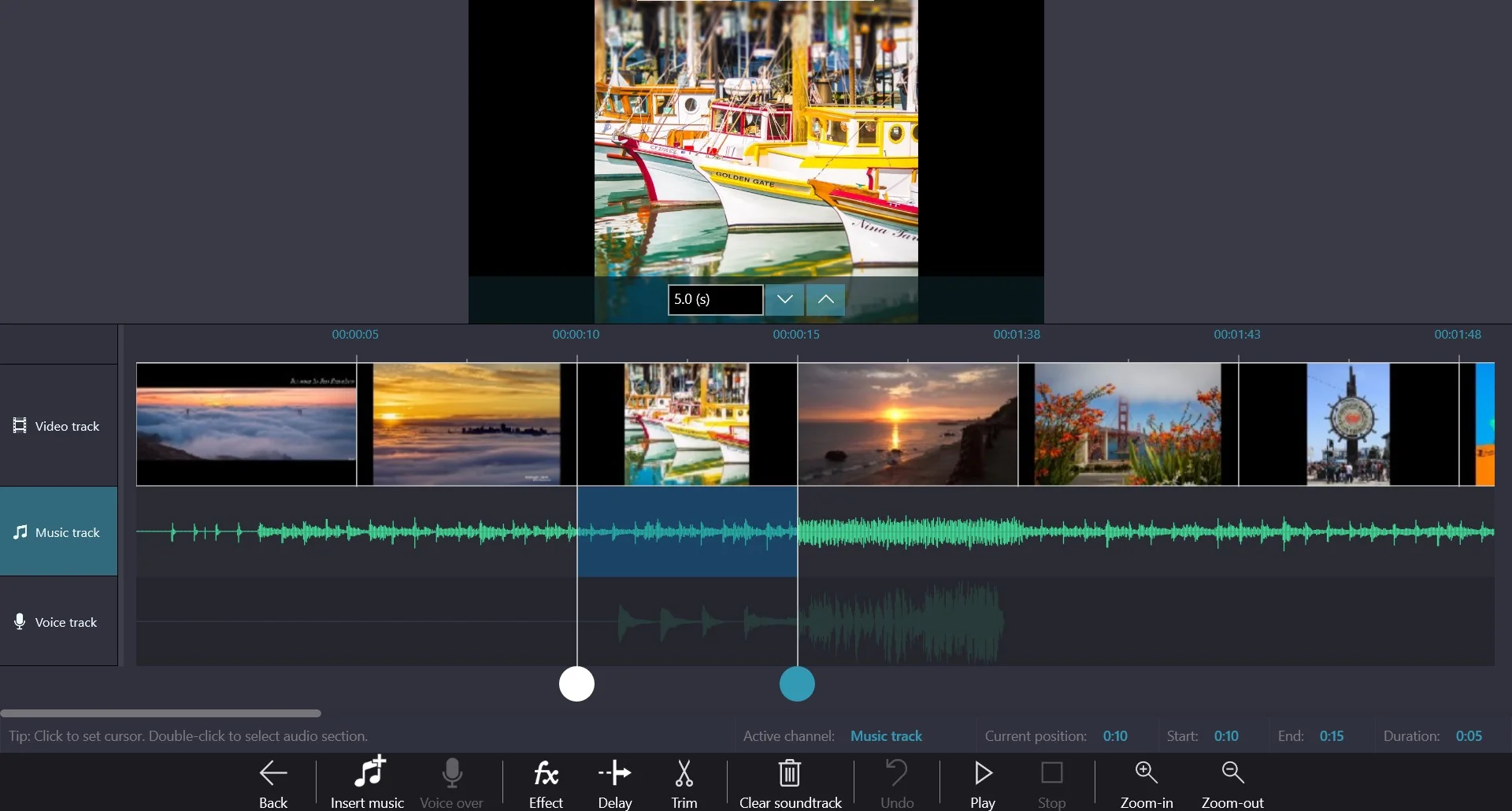Video Editing in OBS Studio
Imagine stepping into a world where you’re the director, the artist, or a storyteller. That’s what video editing with OBS Studio offers.
OBS, short for Open Broadcaster Software, is a free and open-source software known for its video recording and live streaming capabilities.
While mainly used for streaming, OBS also lets you create stunning videos. But here’s the twist – OBS Studio doesn’t support video editing within its platform. Don’t worry, though; we’ve got your back.
In this guide, we’ll take you on a journey to discover how to record videos using OBS and then enhance them using third-party editing software.
Mastering Video Recording
Before we dive into the world of editing, let’s first master the art of recording videos with OBS Studio. This versatile powerhouse software captures high-quality videos with H264/AAC encoding. Whether you’re a gamer wanting to share your epic gameplay, an educator creating educational content, or a content creator aiming to captivate a wider audience, OBS has got you covered.
So first, you would have to download OBS Studio on your system, whether a Windows, Mac or Linux Computer, from https://obsstudio.net/download and choose the version corresponding to your operating system. Now, you can configure OBS Studio; follow our guide on https://www.obsstudio.net/guide/.
Editing Videos in OBS Studio
Once you’ve recorded a video, the next step is to let your creativity shine through editing. As mentioned earlier, OBS doesn’t support video editing within its platform. But don’t fret, there are several impressive third-party OBS video editors available, each with its unique set of features to bring your vision to life.
Here are the three lightweight video editors that work with the OBS Studio output:
1. FlexClip Video Editor
FlexClip is browser-based video editing software that integrates seamlessly into your digital workflow. It lets you edit videos in your browser without any downloads.
With FlexClip, you can easily upload your OBS video and start trimming, adjusting, and tweaking it to perfection within minutes. It’s important to note that FlexClip prefers the standard .mp4 format for videos, but they offer a free video converter to ensure compatibility with other formats.
Get started with FlexClip:
– Go to flexclip.com”
– Select “Create From Template” or “Create From Scratch”
– Now It’s time to import media & start editing.
FlexClip runs directly in the browser, so you don’t need to install any application on your computer. The FlexClip video editor requires an active internet connection to run smoothly.
Minimum System Requirements:
1. Operating System: Windows, Mac OS, Linux
2. Software: Web Browser
2. MiniTool Movie Maker
If you’re more inclined towards a traditional approach, MiniTool Movie Maker might be the perfect fit. This software requires a download, but it offers a feature-rich free version that should meet all your general video editing needs.
MiniTool supports various video formats, ensuring compatibility with your OBS-recorded videos. Plus, it even allows you to convert between these file types within its software, adding an extra layer of convenience to your editing journey.
Get started with MiniTool Movie Maker:
<ref=”https://moviemaker.minitool.com/help/install-uninstall.html”
– Go to https://moviemaker.minitool.com/
– Select “Free Down,” and “mmm-setup.exe” will be downloaded.
– Double click on the file & click on “Install Now” in the installation window.
Now that you’ve installed the MiniTool Movie Maker, you can run it anytime, import your media, and start editing.
MiniTool Movie Maker is a powerful video editor. Its performance depends upon your computer’s specs. Unlike FlexClip, MiniTool Movie Maker works offline.
Minimum System Requirements:
1. Operating System: Windows 7/8/8.1/10/11
2. CPU: i5 2GHz
3. GPU: Intel HD 5000
4. RAM: 8GB
5. Storage: 16GB
Windows Movie Maker
For those seeking a more streamlined editing experience, Microsoft’s Windows Movie Maker might be the ideal choice. While it may not have as many features as other options, Windows Movie Maker excels in simplicity. If you’re looking for a reliable tool for basic editing tasks like splitting, merging, and splicing video and audio tracks, Movie Maker has got you covered.
Get started with Windows Movie Maker:
The Windows Movie Maker comes pre-installed with the Windows operating system.
If you are unable to find it on your Windows desktop, you can download & install it from the given link: “https://windows-movie-maker.en.softonic.com/”
Windows Movie Maker is a basic video editor from Microsoft; it takes fewer system resources and lacks features.
Minimum System Requirements:
1. Operating System: Windows
2. Ram: 2GB
3. Storage: 4GB
Conclusion:
In the ever-changing digital landscape, video content has become a powerful medium for storytelling, education, and entertainment. While OBS Studio doesn’t have built-in video editing capabilities, the variety of third-party software options makes editing OBS videos a seamless and rewarding experience.
So, whether you’re a seasoned content creator or just starting your creative journey, OBS Studio, paired with the right video editor, can help you create engaging and high-quality videos that captivate your audience. Enjoy your editing journey, and may your vision come to life with every frame!
Related Guides
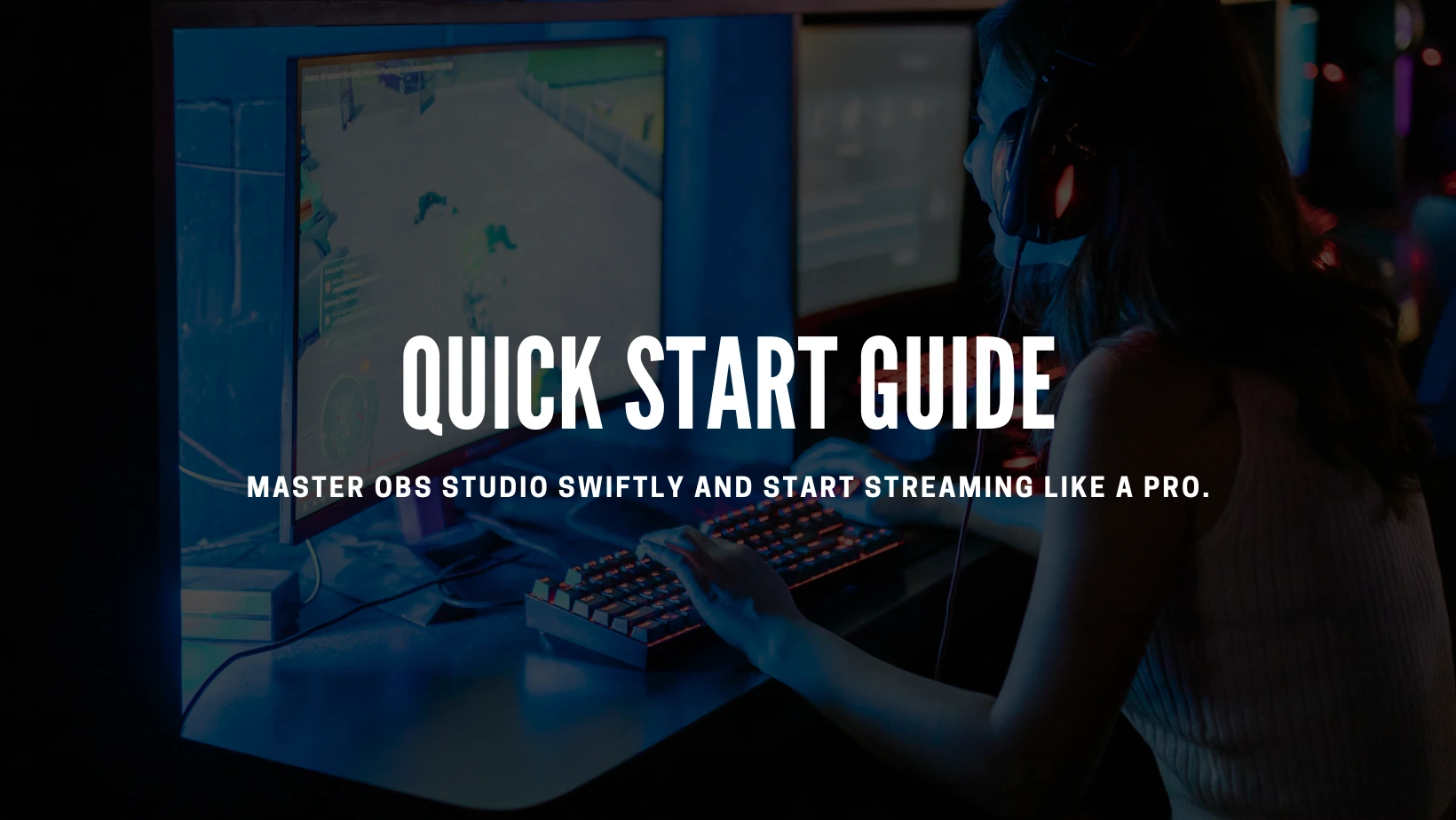
Quick Start Guide
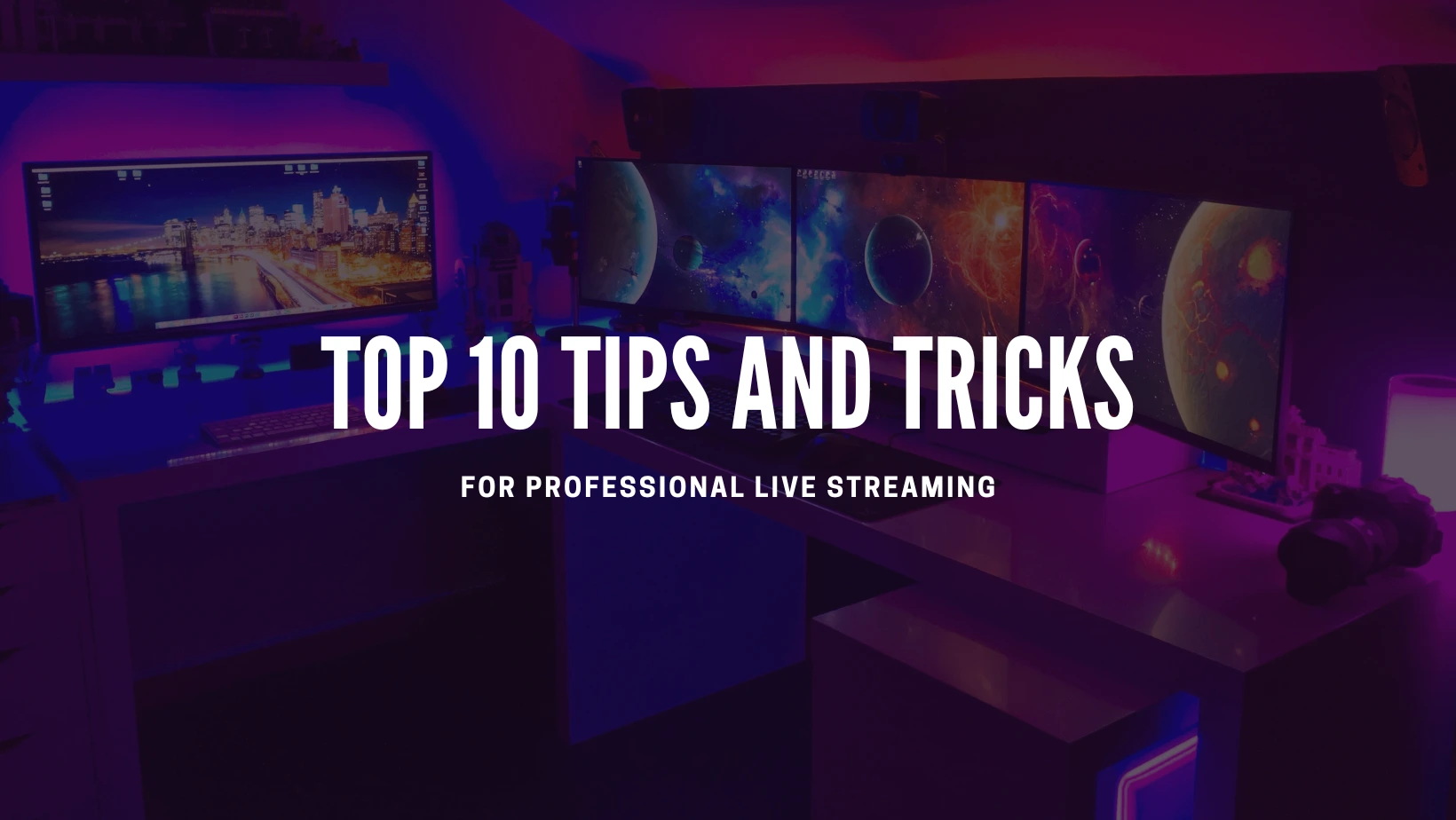
Top 10 OBS Studio Tips and Tricks