Solutions for OBS Studio Lag and Freezing
Smooth OBS Studio performance is essential for quality streaming and recording. But lagging, freezing, and crashing ruin videos with distortion and glitches. The culprits behind such issues range from encoders and output bitrates to internet speeds and hardware limitations.
Without isolated solutions, you often wonder why OBS fails despite tweaking settings. Fortunately, fixing lag in OBS is achievable after methodically optimizing configurations and upgrading components.
This guide explores core software, internet, and hardware solutions for unlocking flawless OBS encoding power, regardless of streaming and recording demands. Let’s end frustrations and achieve the snappy, fluid OBS performance creators deserve!
What Causes Lags and Freezes in OBS and Why Fix Them?
Using OBS Studio to record video or stream video can sometimes result in lag, freezing, or stuttering issues that degrade quality and reliability. This occurs when the volume of video data overwhelms OBS’s capacity to process it smoothly.
Fixing performance problems should be a priority since choppy, disjointed video frustrates audiences. Causes include encoder settings, scene configurations, source types, and hardware limitations. Applying appropriate solutions means viewers enjoy flawless streams and videos instead of buffering and skipping.
Tackling Lags and Freezes
Fortunately, OBS Studio gives creators plenty of control to optimize performance. The best approach is methodically testing different component combinations to isolate the bottlenecks.
We’ll explore fixes for encoders, output resolution bitrates, capture sources, internet issues, and upgrading computing capacity.
Follow these troubleshooting steps to identify and eliminate the specific factors hindering smooth OBS performance. With strategic adjustments, your audience can finally enjoy stutter-free streams and videos.
Choosing the Right Encoder
Hardware vs. Software Encoders
Hardware encoding utilizes dedicated graphics processors for conversion, reducing strain on your CPU. Integrated and dedicated GPUs power efficient encoding, especially at high-resolution 1080p60. Software encoding relies purely on CPU computing. Newer generations handle software encoding well despite lacking specialized video components.
Testing Encoders
Try switching encoder types if experiencing lag or freezing.
● Software (x264) – best for older systems lacking GPU encoders
● Hardware (NVENC/QSV/AMF) – leverages GPUs for multi-core rendering
Fine-tune settings like bitrate, preset speed, profile, look-ahead, and psycho-visual tuning. Compare recording results to determine the optimal encoder and settings for system stability.
Adjusting Output Resolution and Bitrates
Beyond encoders, also ensure your output resolution and bitrates aren’t overwhelmed.
Reducing Resolution
Higher video resolutions demand increased encoding resources. Dropping from 4K to 1440p or 1080p can sometimes eliminate lag if your hardware struggles at ultra HD. Use the scaling in sources to downscale.
Lowering Bitrates
Bitrate controls video data rates in output streams and files. Too high overloads systems. Try YouTube’s recommended upload bitrates:
● 4K: 35–45 Mbps
● 1440p: 16–20 Mbps
● 1080p: 8–10 Mbps
● 720p: 5–6 Mbps
Capping bitrates to these optimal targets for each resolution can improve OBS performance.
Managing Scene Sources
Besides output, also examine if your sources are overtaxing systems. Opening too many at once or inefficient capture methods introduce lag. Audit sources and transition usage in scenes to isolate processes consuming excess resources.
Limiting Layered Sources
OBS scenes allow endless combinations of layered visual elements like webcams, captures, and media files. But simultaneously displaying several HD sources creates bottlenecks. Simplify by only showing what’s necessary for each scene. Preview visualizations in a single view before going live.
Upgrading Capture Sources
Some OBS video sources tax systems more than others. Prioritize upgrading these first if experiencing freezing:
● Webcams – use directly connected HD cams instead of streaming over USB-connected mobile phones whenever possible.
● Application Captures – capture methods like monitor capture, window captures, and browser sources demand considerable processing compared to webcams and media files. Use efficiently sized regions and frames to crop unneeded areas.
● Display Captures – total monitor grabs, especially overload encoding and often lag. Capture only necessary displays or use optimized Game Capture sources for efficiency.
Checking Internet Connectivity
With OBS configuration optimized, also ensure your live internet connection has sufficient upstream bandwidth for reliable streaming.
Use Speedtest.net to check upload speeds, which should exceed 3–5 Mbps. If below this threshold, contact your ISP to boost internet speeds. Slow connectivity causes dropped frames and lag even with ideal OBS settings.
Upgrading Computer Hardware
If software settings don’t resolve to freeze, upgrading computer components may be essential for smoothly encoding streams and recordings.
Faster CPU Options
Using a modern multi-core processor boosts encoding capacity for both software and hardware methods. Faster clock speeds above 3.0 GHz accelerate rendering.
Dedicated GPU
Adding a graphics card with built-in hardware encoders like NVENC or AMD’s AMF technology takes the weight off the CPU. This efficiently converts high-resolution footage through dedicated processing cores designed specifically for video tasks.
More RAM
Increasing system RAM provides additional capacity for running OBS Studio smoothly alongside other memory-intensive apps like games and browsers that often feed source footage. 16-32 GB is recommended.
SSD Storage
Using solid-state system storage reduces lag when reading and writing recorded video files. SSDs have no mechanical components and are up to 6x faster than traditional hard disk drives.
While streaming computers can get expensive, investing in better components directly enables more professional workflows in OBS Studio.
Conclusion
The last step is to re-download the OBS Studio.
Encoders, output settings, capture sources, internet speeds, and computer hardware influence recording and streaming lag within OBS Studio. Methodically testing each element helps isolate the exact causes of performance issues.
The solutions above offer a wide range of software tweaks and hardware upgrades for smoothing out problems. Checking every box ultimately means capturing smooth, stutter-free footage for both live stream audiences and post-produced videos. Dialing in optimized OBS configurations makes professional video production possible on virtually any computer.
Related Guides

Understanding Sources in OBS Studio
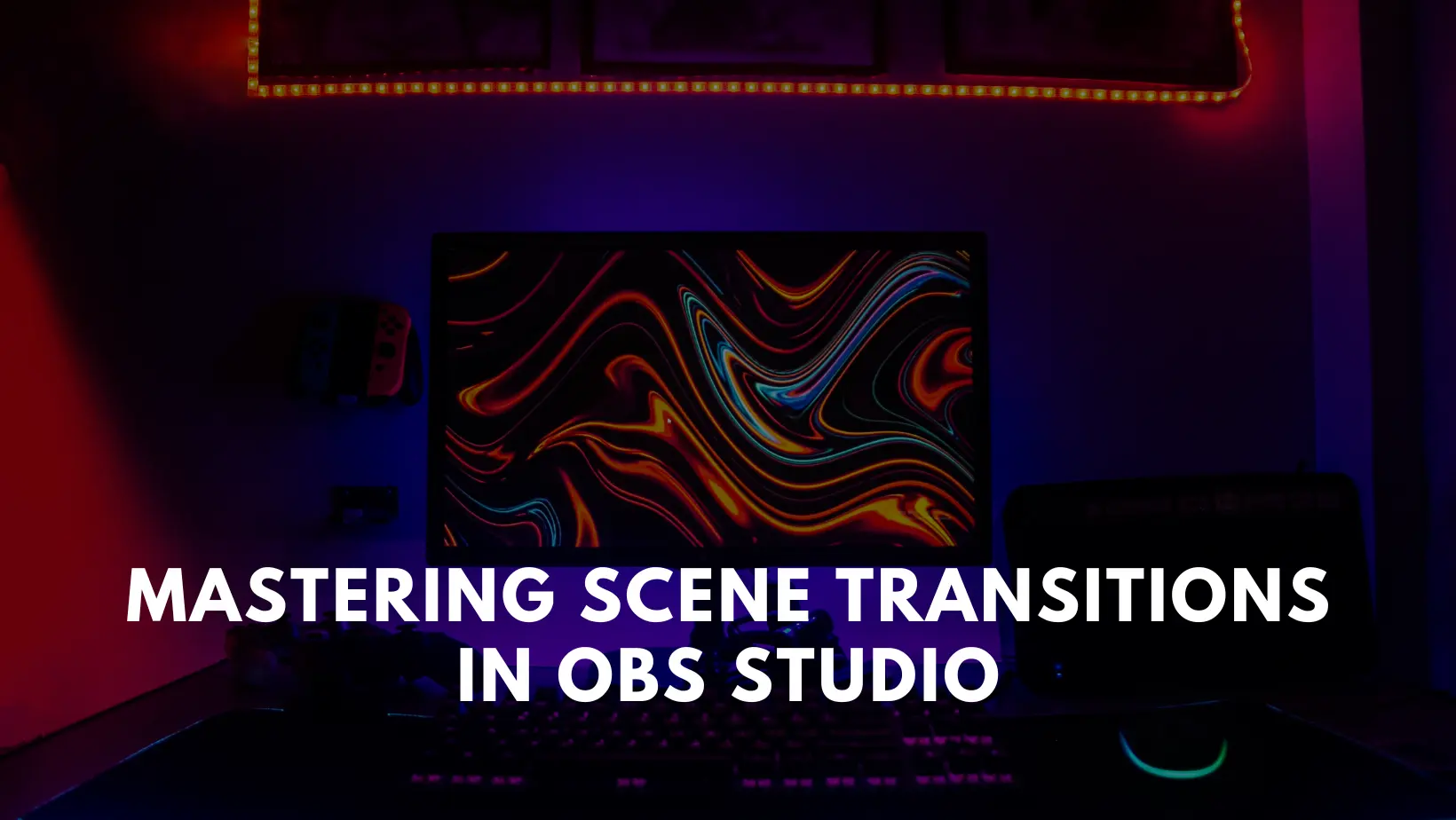
Mastering Scene Transitions in OBS Studio

