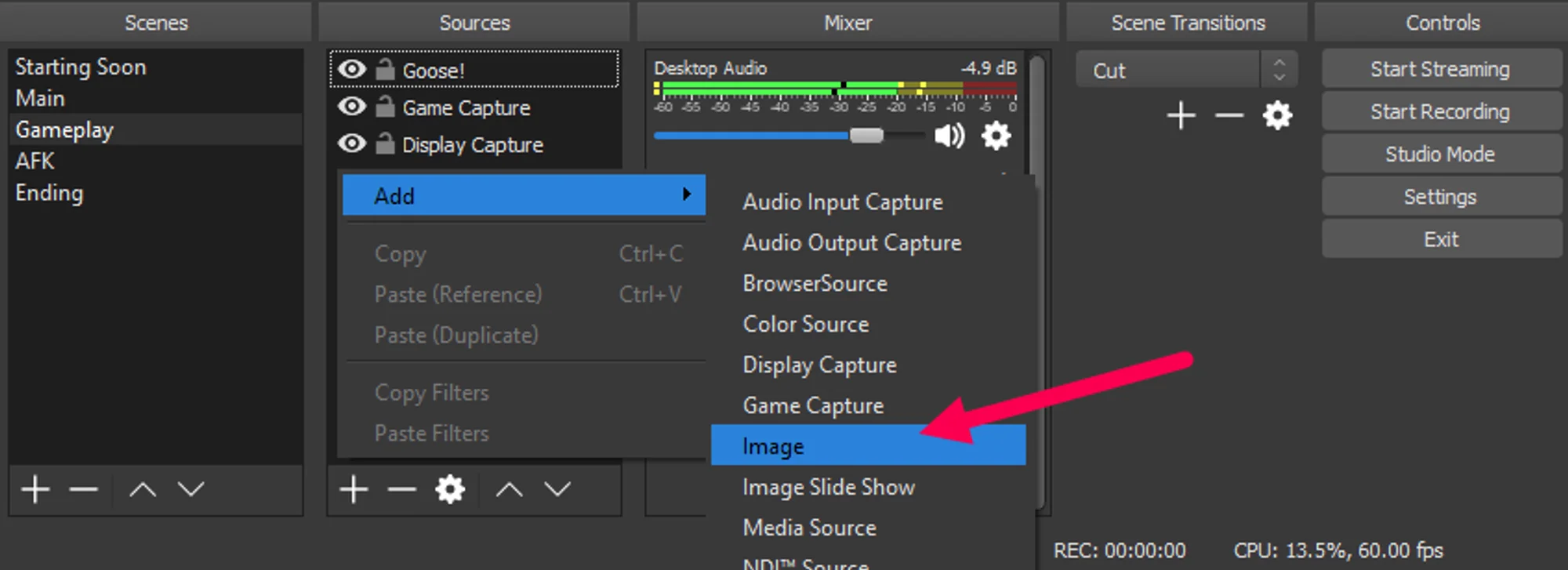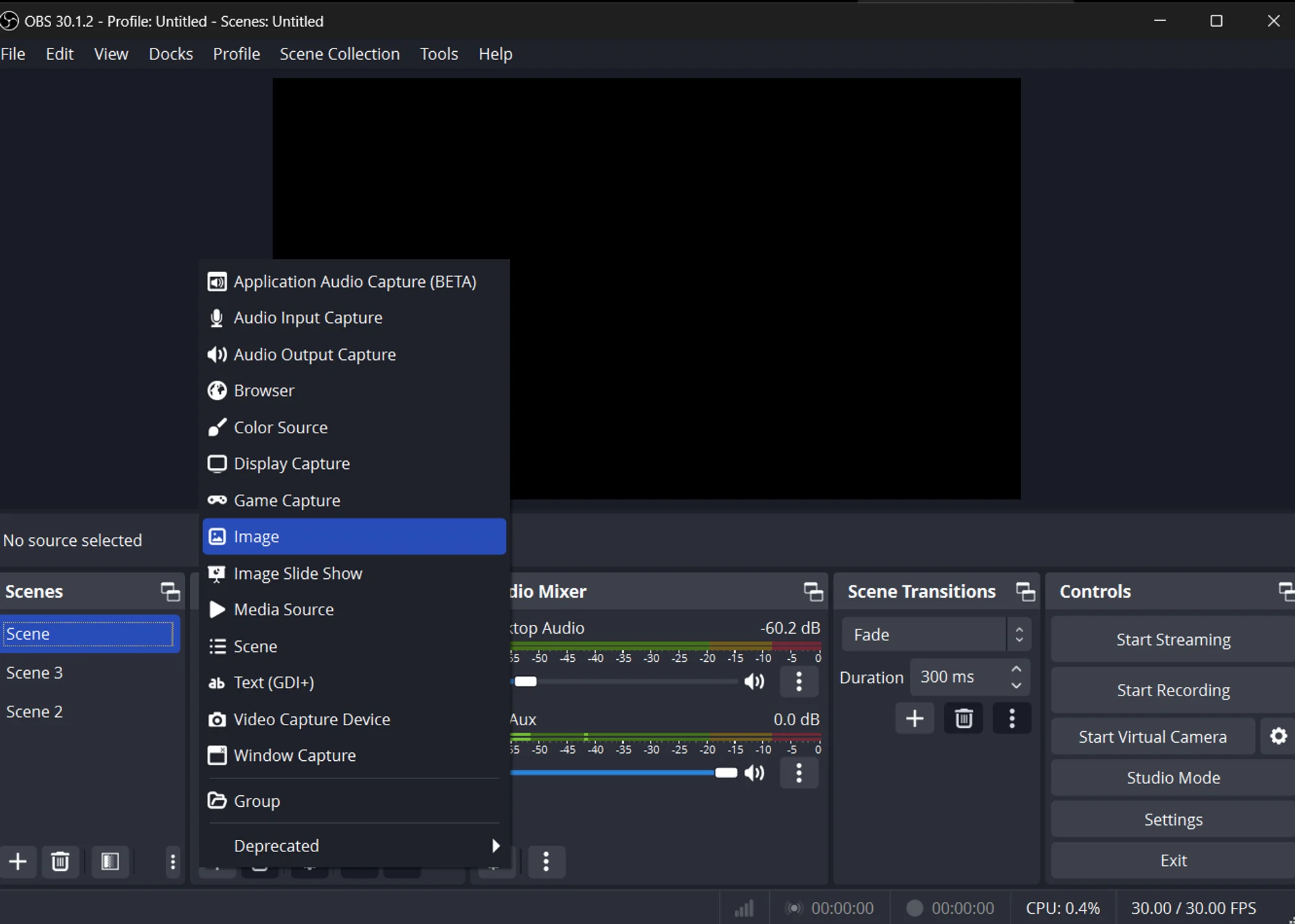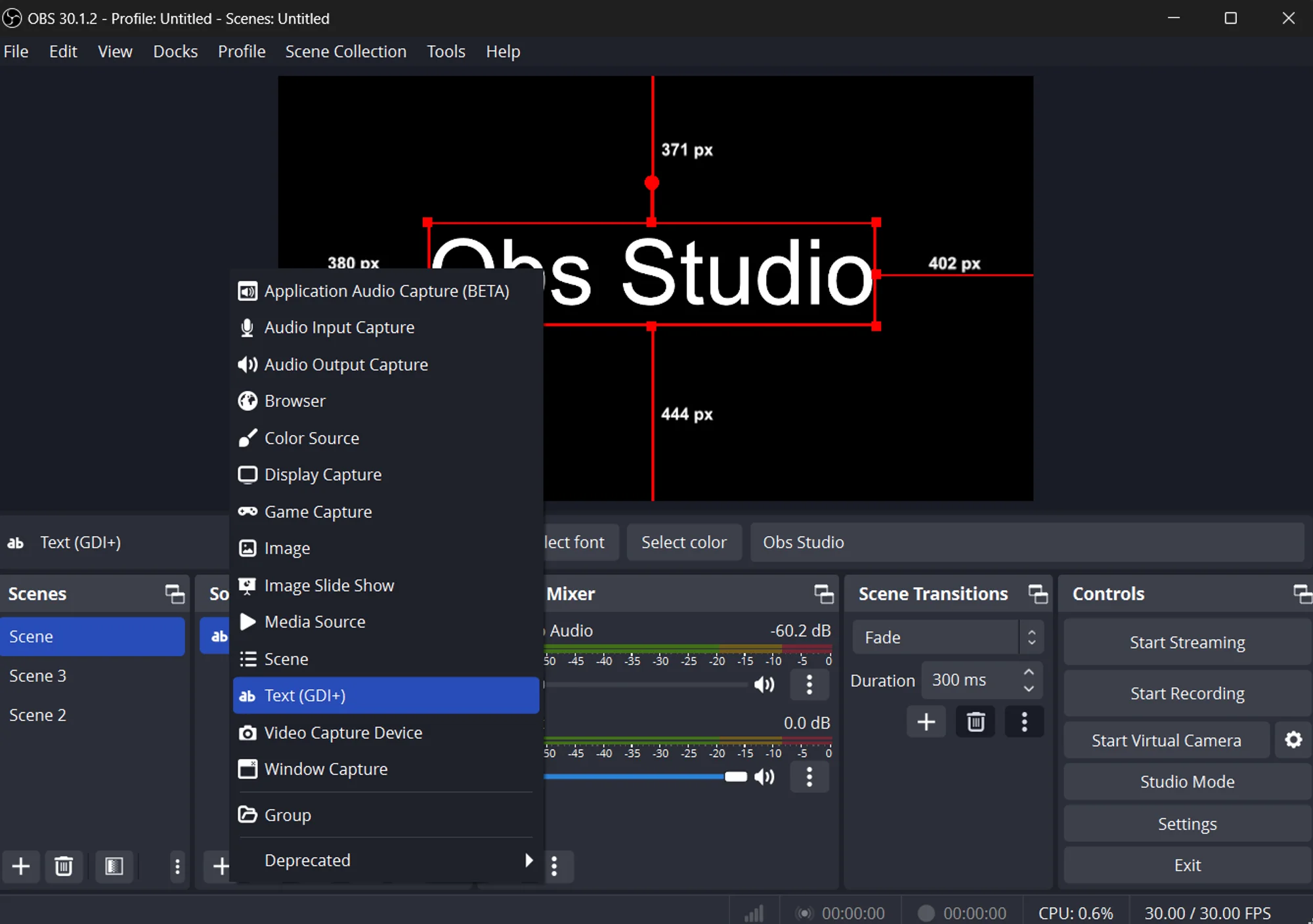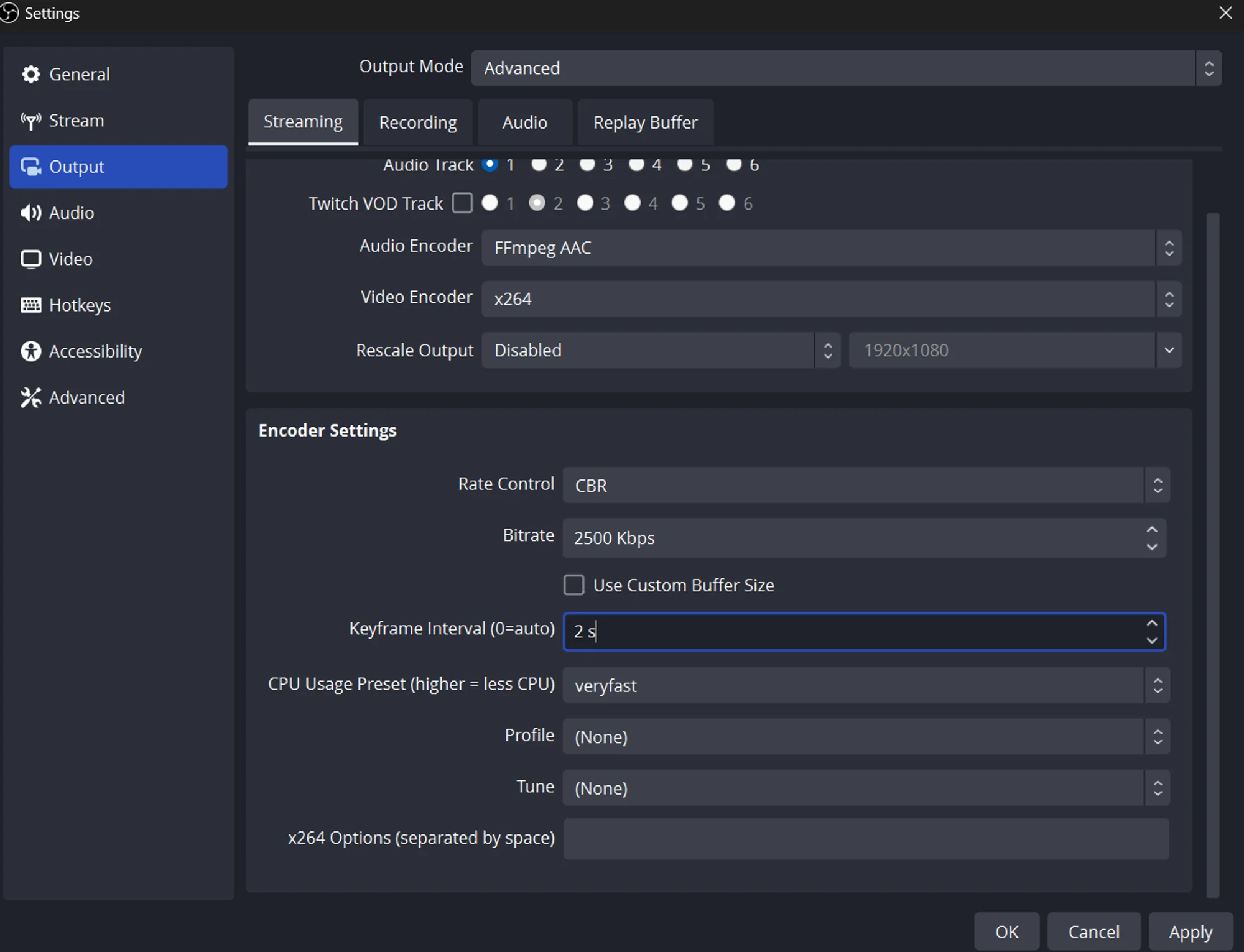OBS Studio Overlays Guide
Since the launch in 2012, OBS has been a faithful partner, with its enjoyable natural design and customizable features that helps the users needs. Whether you are a regular streamer or a beginner, OBS gives a platform for all levels of users to stream and unleash their creative potential. With many features to offer, OBS empowers creators to fascinate audiences with energetic visual presentations.
In this guide, we will show the vital part of OBS in live streaming, highlighting its enhancement of visual presentations with custom overlays, scene transitions, and dynamic impacts. Learn simple steps for executing overlays, leveraging OBS features successfully, and handling advanced procedures like animation and integration with external software whereas overcoming common challenges.
Understanding OBS
A. Overview of OBS (Open Broadcaster Software)
Imagine having an effective tool that lets you easily stream your gaming sessions or share your skills with the world. That’s precisely what Open Broadcaster Software (OBS) offers. It was launched in 2012; OBS Studio Overlays has become a go-to choice for content creators everywhere. A simple interface, flexible features, and the freedom to customize your streaming experience just the way you like it. Moreover, it works seamlessly on Windows, macOS, and Linux which enables a wide range of users to stream.
B. Features and Capabilities of OBS
Downloading OBS offers plenty of features and capabilities custom fitted to meet the assorted needs of content makers:
Scene Composition: Users can make numerous scenes, each containing different combinations of sources, permitting for seamless transitions between scenes during a livestream.
Source Administration: OBS supports a wide range of sources including video capture devices (e.g., webcams, capture cards), pictures, text overlays, browser sources (e.g., websites, web apps), and sound inputs.
Real-time Editing: Users can alter and control sources in real-time, empowering on-the-fly adjustments to the visual presentation without hindering the livestream.
Audio Mixing: OBS includes advanced audio mixing capabilities, permitting users to control sound levels from different sources, apply filters (e.g., noise suppression, compression), and route audio to particular outputs.
How To Create Your Own OBS Studio Overlays
1. Set Dimensions: Decide the measurements for your overlays based on your streaming platform’s rules and your personal inclinations.
2. Design Elements: Begin planning your overlays by including graphical elements like shapes, content, pictures, and symbols to your canvas.
3. Brand Consistency: Ensure that your overlays reflect your brand personality by incorporating your symbol, colors, fonts, and other branding components.
4. Keep it Simple: Avoid cluttering your overlays with numerous elements. Keep the plan clean, moderate, and easy to study.
5. Visibility and Readability: Guarantee that text and other vital components on your overlays are visible and readable, indeed, on smaller screens or lower resolutions.
6. Overlay Transparency: Consider utilizing transparency for certain components of your overlays to permit the basic content to appear through.
7. Save in Proper Format: Save your overlays in an organization supported by OBS, such as PNG or JPEG, to protect transparency and picture quality.
8. Test Your Overlays: Test your overlays in OBS to ensure they show accurately and look great on your livestream. Make any fundamental adjustments to positioning, measuring, or design.
Where to get Great OBS Studio Overlays
1. Graphic Design Marketplaces: Marketplaces like Creative Market, Envato Elements etc offer a wide range of professional overlays, templates, and designs that you simply can buy and customize based on your requirements.
2. Social Media Stages: Follow graphic designers and specialists on social media stages like Twitter, Instagram, or Behance. Many creators share their work on these stages and may offer overlays for download or commission.
3. Freelance Designers: Contract a freelance graphic designer to form a custom OBS Studio Overlays as per your particular requirements.
4. Open Source Resources: Investigate open-source assets like GitHub or Open Game Art, where designers and specialists share their work beneath open licenses. You will find free overlays and designs that you can utilize and adjust for your livestream.
5. Streaming Communities: Connect online communities and forums committed to live streaming, such as Twitch communities, Discord servers etc. Many individuals of these communities offer their own custom overlays at no cost or for a little expense.
Executing Custom Overlays in OBS
A. Adding Overlays to Scenes
Adding custom overlays to scenes in OBS is a direct handle that permits content creators to improve the visual offer of their live streams. To include an overlay to a scene, users essentially got to take after these steps:
Step 1 Create or obtain the overlay: Custom overlays can be outlined utilizing graphic plan software or gotten from online sources. These overlays may include webcam frames, stream borders, alert boxes, lower thirds, or any other graphical components.
Step 2 Open OBS: Launch OBS and go to the page where you need to include the overlay.
Step 3 Press the “+” icon: In the Sources board, press the “+” symbol to include a new source.
Step 4 Select the fitting source type: Depending on the sort of overlay, select the fitting source sort (e.g., Image, Text, Browser).
Step 5 Browse for the overlay record: If adding a picture overlay, browse for the image record on your computer. If including a text overlay, enter the text substance specifically into OBS.
Step 6 Position and resize the overlay: Once included, position and resize the overlay inside the scene utilizing the mouse or keyboard controls. OBS gives natural tools for altering the position, size, rotation, sources.
Step 7 Preview the scene: Preview the scene to guarantee that the overlay shows up as wanted. Make any vital adjustments to accomplish the desired visual presentation.
B. Using the Sources Panel
The Sources panel in OBS serves as the central center for overseeing all sources inside a scene. Here’s how to viably use the Sources panel when executing custom overlays:
1. Organization: Organize sources within the Sources panel to preserve an organized and effectively navigable workspace. Utilize folders to classify related sources and keep the board clutter-free.
2. Layering: Arrange sources inside the board to control their stacking arrangement inside the scene. The order of sources determines which elements appear before or behind others. Arrange overlays and other components to realize the required visual progression.
C. Adjusting Overlays within the Preview Area
The Preview area in OBS permits content makers to see changes to their scenes before making them live. When altering overlays in the Preview region:
1. Real-time Editing: Make adjustments to overlay situating, measuring, and other properties in real time. OBS updates the Preview area powerfully, allowing users to see the impacts of their alterations instantly.
2. Test Transitions: Utilize the Preview range to test scene transitions and guarantee that overlays move easily between scenes. Previewing transitions help distinguish any potential issues before making them live.
Advanced Techniques and Tools
A. Animation and Transition Effects
1. Keyframe Animation: OBS permits users to energize overlays utilizing keyframes. By setting keyframes at different focuses in a scene, users can characterize the position, scale, revolution, and other properties of overlays over time, creating smooth and dynamic animations.
2. Scene Transitions: OBS offers an assortment of scene transition impacts, such as blurs, slides, and stingers. These transitions can be customized to coordinate the subject and style of the livestream, including a professional touch to scene changes.
B. Integration with External Software (e.g., Photoshop, After Impacts)
1. Photoshop: Photoshop is a powerful picture altering software that empowers users to make and control illustrations with precision and control. Content makers can plan custom overlays, counting webcam frames, stream borders, and alert boxes, utilizing Photoshop’s extensive set of devices and highlights.
2. After Effects: After Effects is a motion design and visual impact software that permits clients to form complex animations and impacts. Content makers can plan energized overlays, transitions, and visual impacts in After Effects and trade them as video records or picture groupings for use in OBS.
Overcoming Challenges and Common Issues
A. Performance Impact on System Resources
1. Optimize Overlay Plan: Keep your overlays lightweight and proficient to minimize their effect on framework resources. Avoid utilizing excessively complex animations, high-resolution graphics, or unnecessary visual effects. Simplify your plans while guaranteeing they still serve their reason successfully.
2. Monitor System Resources: Utilize built-in system observing instruments or third-party software to keep an eye on CPU, GPU, and Ram utilization whereas streaming. OBS itself gives execution statistics in the lower right corner of its interface. By observing resource usage, you’ll distinguish any spikes or abnormalities that will show potential execution issues.
B. Compatibility with Different Streaming Stages
1. Research Platform Guidelines: Familiarize yourself with the rules and necessities of the streaming platform(s) you arrange to use. Stages like Twitch, YouTube, and Facebook Gaming frequently give particular recommendations for overlay sizes, formats, and transparency settings.
2. Test Before Going Live: Before streaming to a new stage or making significant changes to your overlays, conduct exhaustive testing to guarantee compatibility. Stream privately or to a test channel to confirm that your overlays show accurately and are not cut off or distorted on the stage.
C. Troubleshooting Tips
1. Check Source Settings: Confirm that the settings for your OBS Studio overlays sources are configured accurately. Ensure that the right file or URL is indicated, and double-check any positioning, measuring, or other properties.
2. Restart OBS: In some cases, basically restarting OBS can resolve minor glitches or issues. Near OBS completely and relaunch it to see if the issue continues.
Conclusion
OBS (Open Broadcaster Software) serves as a flexible tool for content makers, advertising a range of highlights and customization options to upgrade the visual presentation of livestreams. From scene composition to advanced methods like animation and integration with external software, OBS enables creators to provide engaging and professional-quality content to their audiences.
Whereas challenges such as performance affect and compatibility issues may arise, troubleshooting strategies and access to an assortment of resources for overlays ensure a smooth streaming encounter. With OBS, creators can raise their livestreams and captivate watchers with energetic and visually engaging content.
Related Guides

Understanding Sources in OBS Studio
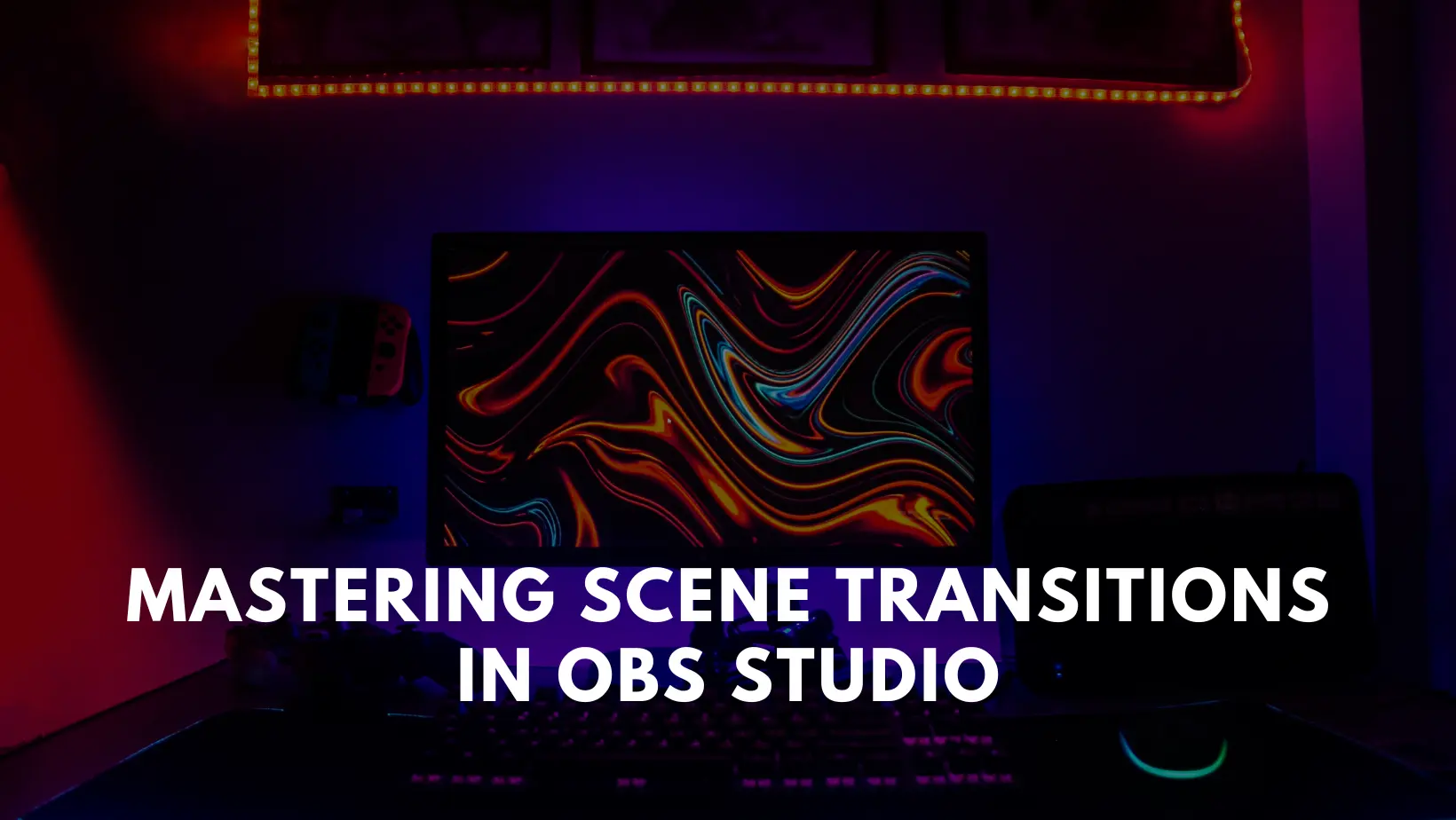
Mastering Scene Transitions in OBS Studio