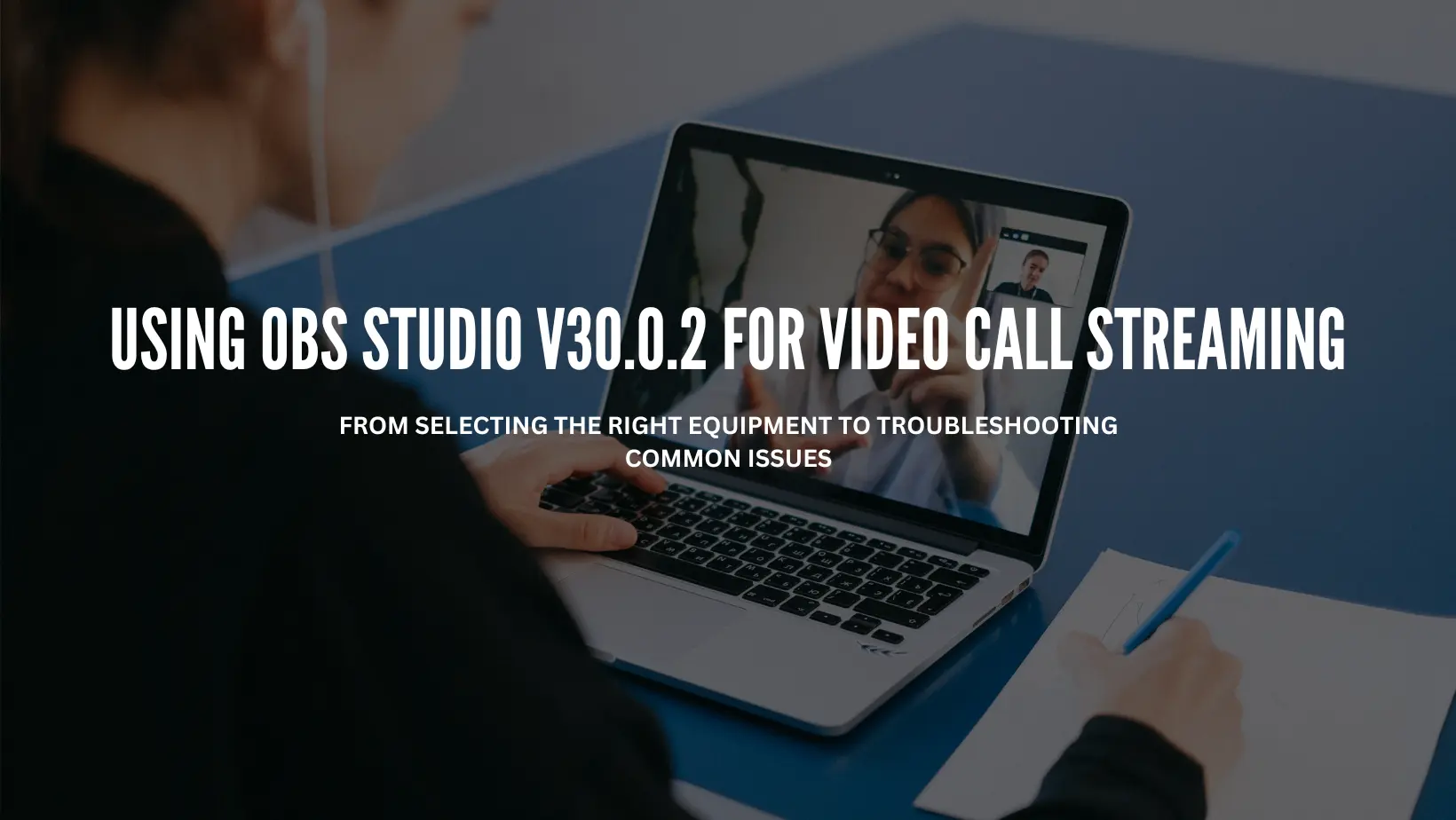Detailed Guide to Use OBS Studio on Linux
Open Broadcaster Software (OBS) Studio has emerged as a powerful and versatile tool for content creators, streamers, and anyone looking to capture and share their screen on various platforms.
While OBS Studio is widely used on Windows and macOS, its compatibility with Linux opens up a world of possibilities for users of this open-source operating system.
This article will explore the practical aspects of using OBS Studio on Linux, including its installation, configuration, and critical features.
Installation of OBS Studio on Linux
Getting started with OBS Studio on Linux is a breeze, thanks to its widespread availability in package repositories. Depending on your distribution, you can install OBS Studio using the package manager.
Downloading
1. First, go to https://www.obsstudio.net/download/
2. Click on Linux Download Butoon
Installing
For Ubuntu-based systems, the following commands can be used:
“`bash
sudo add-apt-repository ppa: obs project/obs-studio
sudo apt update
sudo apt install obs-studio
“`
For Fedora users:
“`bash
sudo dnf install obs-studio
“`
Arch Linux users can install OBS Studio from the Arch User Repository (AUR) using an AUR helper like yay:
“`bash
yay -S obs-studio
“`
Once installed, you can launch OBS Studio from the application menu or run the command `obs-studio` in the terminal.
Configuration of Settings
Upon launching OBS Studio, the first step is configuring your settings to ensure a smooth recording or streaming experience. Click “Settings” in the lower-right corner of the main window to access the settings menu.
1. General Settings:
- Under the “General” tab, you can configure basic settings such as language, theme, and scene collection.
- Ensure that OBS Studio is set up to your preference.
2. Stream Settings:
- If you plan to live stream, navigate to the “Stream” tab and select your desired streaming service (e.g., Twitch, YouTube, etc.).
- Enter your stream key, which can be obtained from your streaming platform’s dashboard.
3. Output Settings:
- The “Output” tab is crucial for determining the quality of your recordings or streams.
- Choose the appropriate bitrate, encoder, and streaming resolution based on your hardware capabilities and internet connection.
4. Audio Settings:
- Configure your microphone and desktop audio settings under the “Audio” tab.
- OBS Studio allows you to select specific audio sources for recording, giving you fine control over your audio output.
Download OBS Studio Now!
Key Features and Practical Tips
1. Scene Management:
- OBS Studio operates on a scene system where you can organize your content into different scenes.
- This is especially useful for switching between layouts or setups during your recording or streaming session.
- Use hotkeys to seamlessly transition between scenes without interrupting your content flow.
2. Sources:
- Add various sources to your scenes, such as display captures, window captures, images, and text.
- This flexibility lets you customize your content and create engaging presentations or broadcasts.
3. Filters and Effects:
- OBS Studio offers a range of filters and effects to enhance the visual appeal of your content.
- Experiment with color correction, image masks, and chroma keying for a professional look.
- Filters can be added to individual sources, allowing for granular control.
4. Recording and Streaming:
- Use the “Start Recording” button to capture your content locally and the “Start Streaming” button to broadcast live to your chosen platform.
- OBS Studio supports various streaming services, making it versatile for different user needs.
5. Studio Mode:
- Take advantage of OBS Studio’s “Studio Mode” to preview changes before making them live.
- This dual-view mode helps prevent errors by allowing you to make adjustments behind the scenes while your audience sees the current content.
6. Plugins and Customization:
- Explore the world of OBS Studio plugins to extend its functionality. From additional audio filters to integration with third-party services, plugins can enhance your production capabilities.
- The OBS Studio community actively develops plugins like Waves Plugins, providing a wealth of options for customization.
Troubleshooting Common Issues
In addition to addressing installation and configuration issues, it’s essential to troubleshoot common challenges users might encounter while using OBS Studio on Linux. Here are some practical tips:
1. Encoding Overload:
- If you receive an “Encoding Overloaded” warning, try reducing the video settings, including the output resolution and bitrate.
- Experiment with different settings until you balance video quality and system performance.
2. Black Screen Issues:
- A common problem is the OBS Studio preview displaying a black screen.
- This can often be resolved by right-clicking on the source, selecting “Transform,” then choosing “Fit to Screen” or adjusting the positioning.
3. Driver Compatibility:
Ensure that your graphics drivers are up to date, especially if you’re experiencing display capture or performance issues.
-
- Check your distribution’s documentation for guidance on updating graphics drivers.
4. Crashes and Freezes:
- If OBS Studio crashes or freezes during usage, try running it with different window managers or compositors.
- Some window managers may have compatibility issues, and switching to a different one could resolve the problem.
Conclusion
OBS Studio’s availability on Linux opens up a world of possibilities for creators on this open-source platform.
Whether recording tutorials, streaming gameplay, or conducting virtual presentations, OBS Studio provides the tools to bring your content to life.
By following the installation steps, configuring settings, and exploring its features, you can unleash your creativity and share your experiences.OBS Studio’s commitment to open-source principles and continuous development ensures it remains a valuable asset for Linux users passionate about content creation.
Related Guides

Waves Plugins Enhance Audio Quality in OBS Studio

OBS Studio Version 30.0.2