Installing OBS Studio on Arch Linux
Arch-based distributions, such as Manjaro, have garnered significant attention among gamers and streamers for their robust performance and customizable nature.
Their unique package management system and rolling release model offer users access to the latest software updates and cutting-edge features. However, despite these advantages, users often encounter challenges with the native OBS package on Arch-based systems.
In this guide, we will delve into the reasons behind the popularity of Arch-based distros for gaming and streaming, explore their distinctive package management system and rolling release model, and address common issues users face when dealing with the native OBS package on Arch.
Through understanding these factors, users can navigate the intricacies of Arch-based distributions more effectively and optimize their gaming and streaming experiences.
Step by Step Installing OBS Studio on Arch Linux
When installing OBS Studio on your Arch-based system, you have several options: using the repository package, installing via Flatpak, or building from the AUR (Arch User Repository). Each method has pros and cons, including stability and update frequency differences.
Repo package vs. Flatpak vs. building from AUR:
Repo package: This method offers convenience and ease of installation but may need to catch up on updates compared to other methods.
Flatpak: Provides a sandboxed environment for OBS Studio, ensuring stability and security. Updates are managed independently of the system’s package manager.
Building from AUR: Grants access to the latest OBS Studio version and allows for customization. However, this method requires manual compilation and may involve resolving dependencies.
Comparing stability and update frequency:
Repo package: Generally stable but may not receive updates as frequently as Flatpak or AUR builds.
Flatpak: Offers a stable and consistent experience with regular updates from the Flatpak maintainers.
AUR: Provides the latest OBS Studio version but may encounter occasional issues due to dependencies or compatibility issues.
Step-by-Step Flatpak install and launch instructions:
- Install Flatpak on your system if you still need to install it.
- Add the Flathub repository to access Flatpak packages.
- Search for OBS Studio on Flathub and install it using the Flatpak command.
- Once installed, launch OBS Studio from the application menu or execute the command in the terminal.
By weighing the pros and cons of each installation method and following the appropriate steps, you can confidently and efficiently install OBS Studio on Arch linuxe based system.
Configuring Pipewire Capture
Pipewire is a modern replacement for PulseAudio, offering enhanced audio and video capabilities on Linux systems. Configuring Pipewire capture in OBS Studio ensures optimal performance and compatibility with your audio and video sources.
Intro to Pipewire as PulseAudio replacement:
Pipewire is a multimedia server that handles audio and video streams with low latency and high performance. It replaces PulseAudio in modern Linux distributions, offering improved support for advanced audio features and seamless integration with Wayland compositors.
Enabling Pipewire support in OBS:
To enable Pipewire support in OBS Studio, you must configure the audio settings to use the Pipewire audio server. This involves selecting Pipewire as the audio output device in OBS Studio’s settings and ensuring that Pipewire is appropriately installed and configured on your system.
Fixing crackling audio and frame drops:
You can take several troubleshooting steps if you encounter crackling audio or frame drops when using Pipewire capture in OBS Studio. These include adjusting buffer sizes and sample rates in Pipewire settings, ensuring that OBS Studio uses the correct audio device, and checking for conflicts with other audio applications.
Virtual camera setup with v4l2loopback:
To set up a virtual camera in OBS Studio using v4l2loopback, you need to install the v4l2loopback module on your system and configure OBS Studio to use it as a video source. This allows you to create virtual camera devices that can be used in other applications for live streaming, video conferencing, and more.
Following these steps, you can effectively configure Pipewire capture in OBS Studio, ensuring smooth and reliable performance for your streaming and recording needs.
Performance Tuning
Optimizing performance is crucial for achieving smooth and high-quality streams or recordings in OBS Studio. Here are some key strategies for tuning performance:
Using Wayland capture:
Wayland is a modern display server protocol used in many Linux desktop environments. Utilizing Wayland capture in OBS Studio can improve performance and compatibility with Wayland-based systems, providing a smoother streaming or recording experience.
Matching OBS and Pipewire video settings to Gnome/KDE:
Matching OBS Studio and Pipewire video settings to the specifications recommended for these environments is essential to ensure seamless integration with Gnome or KDE desktop environments. This includes configuring resolution, frame rate, and other video parameters to align with the desktop environment’s settings.
Recommended encoder settings on AMD and Nvidia GPUs:
Optimizing encoder settings can significantly enhance performance and video quality for users with AMD or Nvidia GPUs. This involves selecting the appropriate hardware encoder (e.g., NVENC for Nvidia GPUs or VCE for AMD GPUs) and fine-tuning encoder settings such as bitrate, keyframe interval, and preset to achieve optimal performance and visual fidelity.
By implementing these performance-tuning techniques, OBS Studio users can maximize the efficiency and grade of their streams or recordings, ensuring a superior viewing experience for their audience.
Troubleshooting Common Issues
Issues are expected to occur while using OBS Studio, but understanding how to troubleshoot and resolve them can significantly improve your streaming or recording experience.
Here are some common issues and detailed steps to address them:
Safe mode launches:
If OBS Studio fails to launch correctly, starting it safely can help isolate the problem. Safe mode turns off all third-party plugins and settings, allowing you to identify and fix any issues causing the software to crash on startup. Hold the Ctrl key while opening the application to launch OBS Studio in safe mode.
Segfaults related to Pipewire:
Segfaults, or segmentation faults, may occur due to compatibility issues between OBS Studio and Pipewire. Ensure OBS Studio and Pipewire are updated to the latest versions to resolve this. If the issue persists, consider reinstalling Pipewire or checking for incompatible software that may be causing the problem.
Missing dependencies like DeckLink drivers:
OBS Studio may require additional dependencies like DeckLink drivers for Blackmagic Design devices. If you encounter missing dependencies, consult the OBS Studio documentation or your distribution package manager to locate and install the necessary files. Follow any installation instructions provided to ensure proper integration with OBS Studio.
Clearing OBS config and cache files:
Corrupted configuration or cache files can cause unexpected behavior in OBS Studio. You can clear the OBS configuration and cache files to reset the software to its default settings to resolve this. This procedure may differ depending on the operating system but typically involves locating the OBS configuration folder and deleting or renaming it. Refer to the OBS Studio documentation or online resources for specific instructions tailored to your system.
Using these troubleshooting techniques, you can effectively diagnose and resolve common issues encountered using OBS Studio, ensuring a smooth and seamless streaming or recording experience.
Conclusion
Utilizing OBS Studio on Arch Linux can be significantly enhanced by leveraging Flatpak for installation.
Flatpak offers several benefits for Arch users, including simplified package management and consistent updates, ensuring a stable and reliable streaming or recording experience.
Furthermore, matching Pipewire settings is crucial for optimizing audio and video capture in OBS Studio.
By aligning OBS Studio and Pipewire configurations with desktop environments like Gnome or KDE, users can maximize performance and compatibility, minimizing issues related to audio crackling or frame drops.
Users can refer to the Arch Wiki entry on OBS Studio for further guidance and support and explore additional online Linux support resources. These resources provide valuable information, troubleshooting tips, and community-driven solutions to help users overcome challenges and make the most out of OBS Studio on Arch Linux.
Related Guides

Understanding Sources in OBS Studio
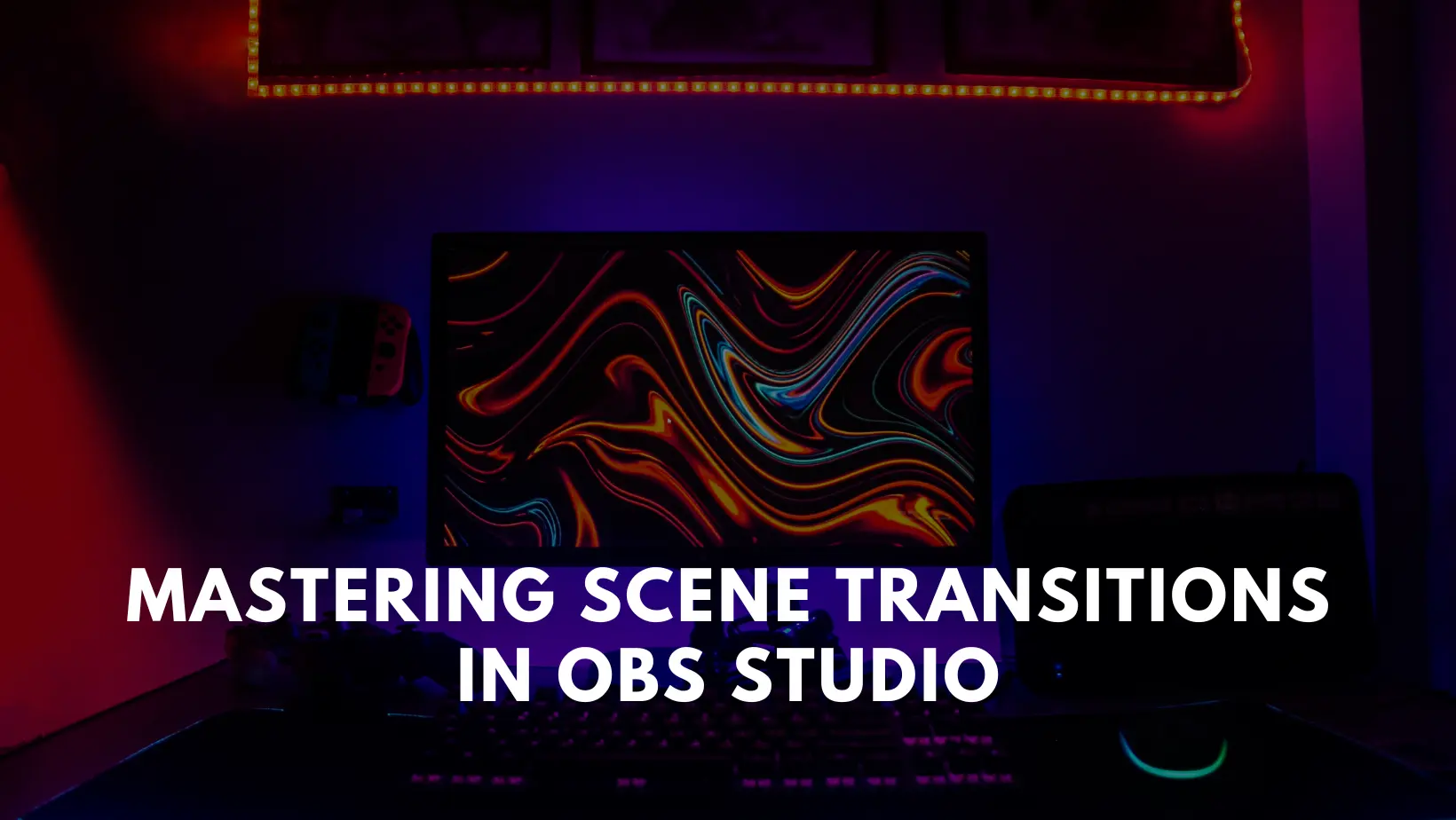
Mastering Scene Transitions in OBS Studio

