Installing OBS Studio on Arch Linux
Capturing audio and video seamlessly is essential for content creators using OBS Studio. However, an increasingly common challenge many users face is audio desync when using external capture cards.
This guide delves into the causes of this issue and explores effective fixes for restoring synchronization between audio and video streams.
By understanding the underlying factors contributing to audio dynamics and implementing targeted solutions, users can ensure a smoother recording and streaming experience free from the frustrating disruptions caused by asynchronous audio playback.
Join us as we unravel the complexities of capture card audio desync in OBS Studio and equip you with the knowledge and tools needed to address this problem head-on.
Overview of audio desync issue
43.An audio desynchronization issue that affects various external capture card models when used with recent versions of OBS Studio (22.0 and above). The main symptom is that the game audio gradually drifts out of sync with the video over time.
Potential causes for this issue could include:
- Clock drift: The capture card and the computer’s audio clock may run at slightly different frequencies, causing the audio to drift out of sync with the video over time.
- USB bandwidth limitations: USB 3.0 capture cards may experience issues if the USB bus is saturated or other bandwidth-intensive devices are connected to the same USB controller.
- Driver incompatibilities: Outdated or incompatible drivers for the capture card or audio devices could lead to synchronization issues.
- OBS Studio updates: Changes in recent OBS Studio versions may have introduced or exacerbated the issue for specific capture card models.
To troubleshoot and potentially resolve the audio desync issue, you could try the following:
1. Update drivers: Ensure you have the latest capture card and audio device drivers.
2. Adjust OBS Studio settings: Experiment with different audio buffering settings in OBS Studio, such as increasing the audio buffering value or using a different audio monitoring device.
3. Use a dedicated USB controller: To minimize bandwidth contention, connect a USB capture card to a dedicated USB controller or a USB port directly connected to the motherboard.
4. Consider using a different capture card: If the issue persists, switch to a different capture card model or a PCIe capture card if compatible with your system.
5. Engage with the OBS Studio community: Contact the OBS Studio community forums or support channels to report the issue and seek advice from other users who may have encountered similar problems.
Checking for desync
Ensuring synchronization between audio and video is crucial for a seamless recording or streaming experience.
Here’s how to check for desync issues:
1. Play the Game with Distinct Audio Cues:
Engage in gameplay featuring clear audio cues, such as gunfire or footsteps. Pay attention to the timing of these cues relative to your actions in the game.
2. Compare Video Action to Audio:
Observe the gameplay footage and listen closely to the accompanying audio. Assess whether the audio cues align accurately with the corresponding visuals on-screen. Any noticeable delay or mismatch indicates a potential desync issue.
3. Check the OBS Stats Panel:
Monitor the OBS Stats panel for indicators of dropped frames or rendering lag. These performance metrics can provide insights into potential causes of desync, such as hardware limitations or encoding issues.
By systematically assessing audio-video synchronization and monitoring performance metrics in OBS Studio, you can promptly identify and address desync issues, ensuring high-quality recordings and streams.
Potential causes and fixes
To effectively resolve audio desync issues, it’s essential to understand the underlying reasons and execute targeted solutions.
Here’s a detailed overview of common culprits and their corresponding fixes:
1. Encoding Overload:
Cause: High CPU usage during encoding processes, leading to delays in audio processing.
Fix: Optimize CPU utilization by lowering the x264 CPU preset, reducing output resolution or framerate settings in OBS Studio. If necessary, consider upgrading to a more powerful CPU to handle encoding demands more efficiently.
2. Mismatched Sample Rates:
Cause: Inconsistencies in sample rates across Windows, OBS Studio, and capture card settings, resulting in audio timing discrepancies.
Fix: Ensure uniformity in sample rate settings (typically 44.1 or 48 kHz) across all devices. To maintain synchronization, check and adjust sample rate configurations in Windows audio settings, OBS Studio settings, and capture card settings.
3. USB Bandwidth Limits:
Cause: Insufficient USB bandwidth allocation for data transfer, causing data bottlenecks and delays.
Fix: Maximize USB bandwidth availability by connecting the capture card to a dedicated USB 3.0 port. Remove or disconnect other high-bandwidth USB devices sharing the same USB bus. Consider installing a recommended USB 3.0 PCIe card to enhance overall bandwidth capacity and alleviate congestion.
4. Scene Switching:
Cause: Rapid transitions between scenes with different audio sources overwhelm audio buffers, leading to delays.
Fix: To minimize audio buffer overload, avoid rapid scene changes during scene transitions. Implement the background flush technique in OBS Studio to prevent audio buffer accumulation and ensure smooth scene transitions.
By addressing these potential causes and implementing the suggested fixes, users can effectively troubleshoot and resolve audio desync issues in OBS Studio, ensuring synchronized audio-video playback and a seamless streaming or recording experience.
Advanced techniques
Employing advanced techniques can provide more robust solutions for users encountering persistent audio desync issues. Here are some recommended approaches:
1. Using a Virtual Audio Cable (VAC):
Utilize a Virtual Audio Cable to route game audio separately from video. By separating audio streams, you can independently manage and synchronize audio within OBS Studio, reducing the risk of desync.
2. NDI Output for Isolated Game Audio:
Implement Network Device Interface (NDI) output from a streaming PC to a gaming PC. This setup isolates game audio, ensuring dedicated processing and minimizing synchronization challenges.
3. Dedicated Hardware Encoder for Audio Embedding:
Employ a dedicated hardware encoder capable of embedding audio with video. Offloading audio processing to specialized hardware can enhance synchronization and overall system performance.
Recommended Capture Cards
Selecting the right capture card is crucial for maintaining audio-video synchronization. Here are some recommended models:
Magewell Capture Cards: Professionals favor Magewell devices in broadcasting and content creation because of their reliability and precise synchronization.
Elgato 4K60 Pro Series: Renowned for high-quality capture and minimal desync issues, the Elgato 4K60 Pro series is a popular choice among streamers and gamers.
Avoid Problematic Models:
Be cautious of capturing card models with known synchronization issues: Research user reviews and feedback to identify problematic models and avoid potential disruption challenges.
By implementing these advanced techniques and selecting reliable capture card models, users can effectively address audio desync issues and maintain synchronized audio-video playback in OBS Studio recordings and streams.
Conclusion
Troubleshooting audio desync in OBS Studio involves a thorough recap of steps to address the issue, including adjusting encoding settings, ensuring consistent sample rates, and optimizing USB bandwidth.
However, it’s crucial to note that despite these efforts, some desync may persist, especially with external capture cards. In such cases, users may need to research alternative audio setups, such as employing a mix amp to split game and chat audio, to mitigate the effects of desync.
By acknowledging these limitations and considering alternative solutions, users can navigate audio desync challenges more effectively in their OBS Studio setups.
Related Guides

Understanding Sources in OBS Studio
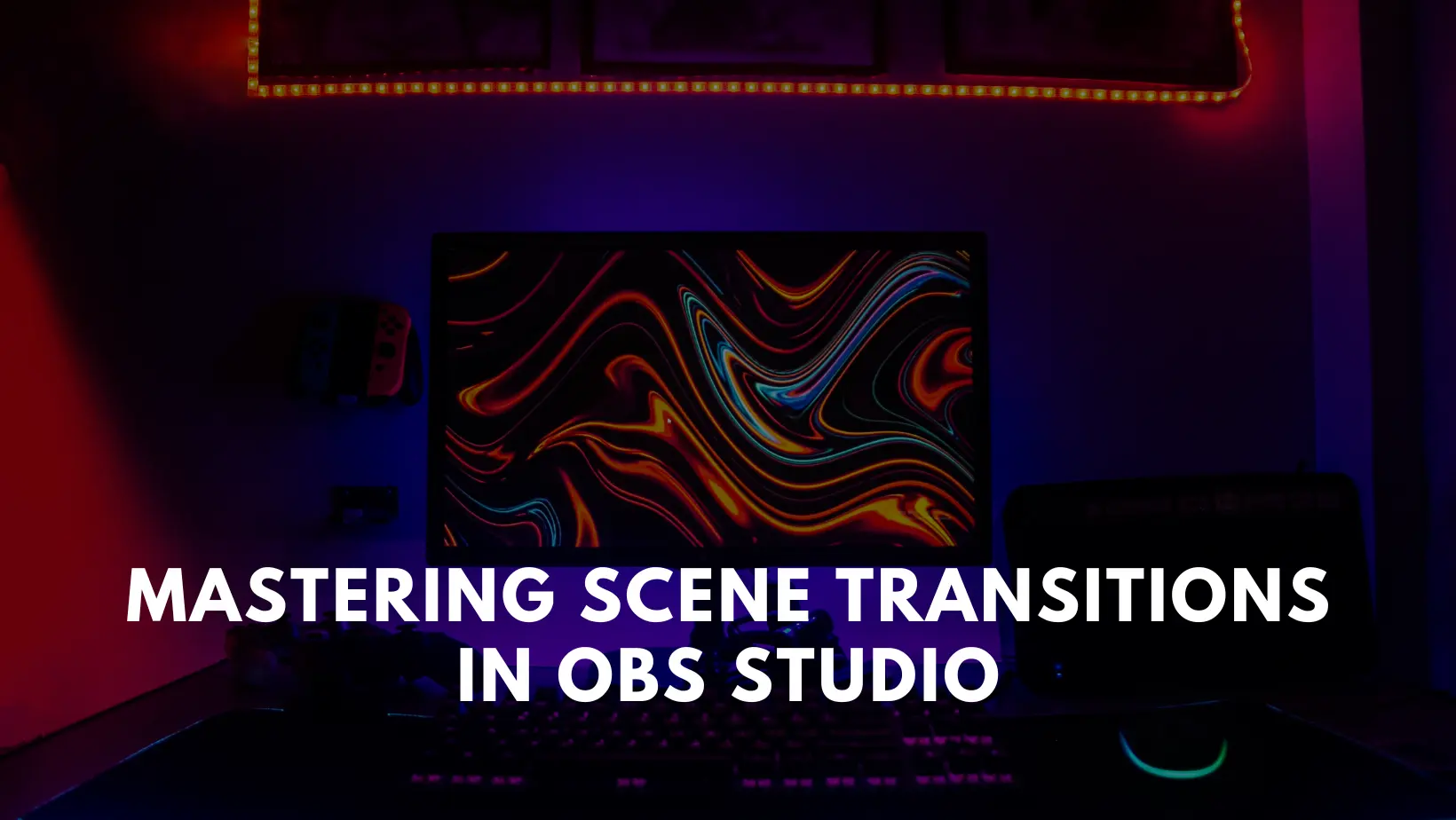
Mastering Scene Transitions in OBS Studio

