Guide to Configuring Chroma Key in OBS
Chroma key compositing, also known as green screening, is a powerful visual effect that allows you to replace solid-colored backgrounds with custom backdrops, graphics, or videos.
This technique is widely used in live streaming, video production, and film to create immersive environments, virtual sets, and creative overlays. OBS Studio, a popular open-source live streaming and recording software, offers built-in chroma key filters to help you achieve professional results.
In this guide, we’ll walk you through setting up and optimizing the chroma key in OBS Studio. Whether you’re a beginner or an experienced content creator, you’ll learn tips and tricks to get the most out of your green screen setup.
What is Chroma Key in OBS Studio?
Chroma Key in OBS Studio is a feature that allows you to replace a solid-colored background (typically green or blue) with a custom background image, video, or scene. This technique is commonly known as “green screening” and is widely used in video production, live streaming, and broadcasting.
Here’s a more detailed explanation:
1. Chroma Key is a post-processing effect that removes a specific color range (chroma) from a video source, making it transparent.
2. In OBS Studio, you can apply the Chroma Key filter to a video source (e.g., a camera or a pre-recorded video) to remove the green screen background.
3. By removing the solid-colored background, you can overlay the video source on top of another background, such as an image, video, or a different scene in OBS Studio.
4. This allows you to create a composite video in which your subject appears to be in a different environment or location without physically being there.
5. To achieve a clean and seamless Chroma Key effect, it’s essential to have a well-lit, evenly colored background and a subject that doesn’t wear colors similar to the background being removed.
Chroma Key is a powerful tool in OBS Studio that enables content creators to produce more engaging and professional-looking videos by combining live footage with virtual backgrounds and graphics.
Requirement
1. A green screen or solid-colored backdrop
2. Adequate lighting to evenly illuminate the green screen
3. A camera or video source compatible with OBS Studio
4. The latest version of OBS Studio 30.0.2 installed on your computer
Step 1: Preparing Your Green Screen Setup
Choosing the Right Green Screen
When selecting a green screen, opt for a matte, non-reflective material to minimize light reflections and uneven coloration. Avoid wrinkles, folds, or tears in the fabric, as these imperfections can affect the chroma key’s accuracy.
Lighting Your Green Screen
Proper lighting is crucial for a seamless chroma key effect. Aim for even illumination across the entire green screen surface. Use soft, diffused lighting to minimize shadows and hotspots. Place your lights at a 45-degree angle on either side of the green screen for optimal coverage.
Positioning Your Camera and Subject
Position your camera perpendicular to the green screen, ensuring the subject is at least a few feet away from the backdrop to minimize color spill. Adjust the camera’s white balance and exposure settings to accurately capture the green screen’s color.
Step 2: Adding Your Green Screen Video Source in OBS Studio
1. Open OBS Studio and create a new scene or select an existing one.
2. Click the “+” (plus) button in the “Sources” box to add a new video source.
3. Choose “Video Capture Device” for a camera or “Media Source” for a pre-recorded video.
4. Configure the video source properties, such as resolution, frame rate, and audio settings.
5. Position and resize the video source to fit your desired layout.
Step 3: Applying the Chroma Key Filter
1. Right-click on your green screen video source in the “Sources” box and select “Filters.”
2. In the “Effect Filters” tab, click the “+” (plus) button to add a new filter.
Choose “Chroma Key” from the list of available filters.
3. Adjust the “Similarity” and “Smoothness” settings to fine-tune the chroma’s critical effect.
Similarity: Determines the range of colors to be replaced by transparency. Start with a lower value and gradually increase it until the green screen is mainly removed.
Smoothness: Controls the smoothness of the edges between the subject and the removed background. Higher values result in smoother edges but may also remove some detail.
4. You can use the “Key Color Type” and “Key Color” settings to select the color to be keyed out manually.
Step 4: Fine-Tuning the Chroma Key
1. Adjust the “Opacity” setting to control the overall transparency of the chroma key effect.
2. Use the “Spill Reduction” filter to minimize green color spill on your subject.
3. Experiment with the “Contrast”, “Brightness”, and “Gamma” settings to achieve a cleaner key.
4.If your green screen has uneven lighting or shadows, consider using the “Color Correction” filter to balance the colors.
Step 5: Adding Your Custom Background
1. Add a new image, video, or color source to your scene, placing it below your green screen video source in the “Sources” list.
2. Resize and position the background source to fit your desired layout.
3. Adjust the opacity and other properties of the background source as needed.
Tips for Successful Chroma Keying
1. To avoid unintentional keying, keep your subject’s clothing and accessories free of colors similar to your green screen.
2. Maintain a safe distance between your subject and the green screen to prevent color spills and shadows.
3. Regularly check and adjust your lighting to ensure consistent illumination across the green screen.
4. Use a hair or rim light to separate your subject from the background and improve the definition of the edge.
5. Experiment with different background sources and compositions to enhance your visual storytelling.
Conclusion
Chroma key compositing is a versatile technique that can elevate your live streams and video content to professional standards. By following the steps outlined in this guide, you can set up and optimize the chroma key in OBS Studio effectively. Remember to prioritize even lighting, choose the suitable green screen material, and fine-tune your filter settings for the best results.
As you become more comfortable with chroma keying, don’t be afraid to experiment with creative background choices and visual effects to engage your audience. With practice and patience, you’ll be able to master the art of green screening and produce polished, immersive content that sets you apart from the competition.
Related Guides

Understanding Sources in OBS Studio
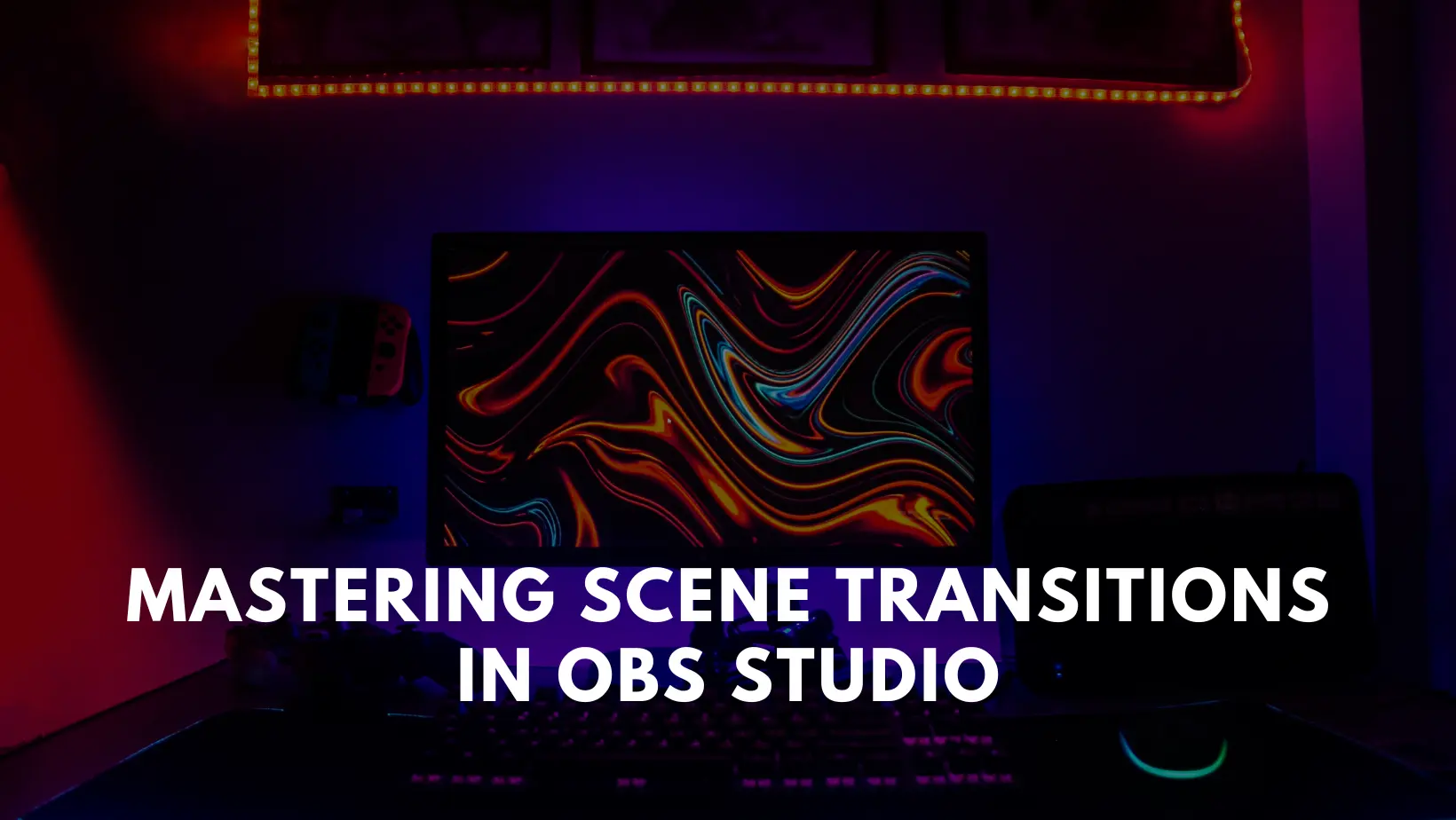
Mastering Scene Transitions in OBS Studio

